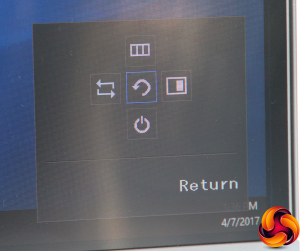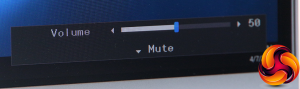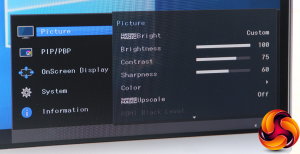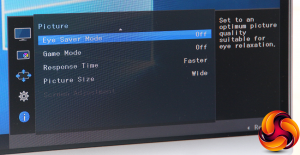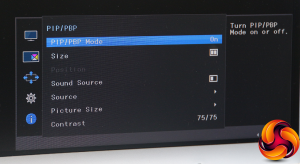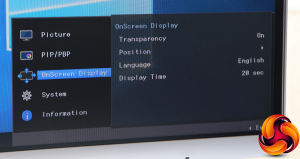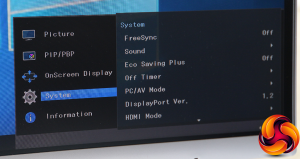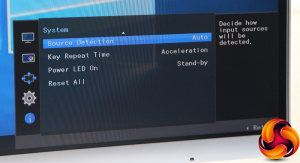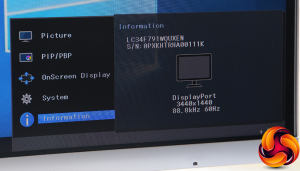A single press of the joystick calls up a quick menu. Push left to manually select the source. Press right for a picture-in-picture mode. Up summons the main menu whilst down turns the screen off.
If you don't initially press the joystick in, pressing left or right calls up a volume control for the built-in speakers or attached headphone. Pushing up or down provides rapid access to brightness, contrast and sharpness.
The full menu provides access to Picture, Picture in Picture, OnScreen Display, System and Information sub menus, with Picture being the default.
The Picture menu provides another route to brightness, contrast, and sharpness settings. The Magic Bright settings are essentially OSD presets, which include Standard, Cinema, Dynamic Contrast, Basic Color, and High Brightness options.
The Color settings include manual RGB control, plus two Cool and two Warm temperature presets. There are three Gamma modes available too.
Magic Upscale is a hardware upscaler with two levels, which purports to make zoomed lower-resolution images look better onscreen. The Eye Saver Mode is like the low blue options found on other screens, reducing eyestrain at night.
Game Mode disables some video processing for faster response, at the expense of quality, which the Response Time also improves. You can also control the aspect using the Picture Size option.
Although with some screens the picture-in-picture mode is a feature you never really find a reason to use, with a 21:9 screen this big you might just find useful to have two separate inputs next to each other. There are lots of configuration options, including choosing which input provides audio, and even different contrast settings for the two screens.
There are a few options available for how the onscreen display itself is shown.
The System menu is where you find the FreeSync settings, plus sundry other options that don't fit anywhere else.
Unsurprisingly, all the Information section provides is… information.
Overall, the menu includes a decent array of options, although a lot is packed into the Picture section that could maybe have benefited from being broken into a couple of menus, so that it takes fewer clicks to get to the various options. The gamma modes in particular are a bit buried. There are also no options to save user-defined presets. But there's enough here for a screen that is more aimed at casual rather than hardcore gaming, mixed with a variety of other uses.
Be sure to check out our sponsors store EKWB here
 KitGuru KitGuru.net – Tech News | Hardware News | Hardware Reviews | IOS | Mobile | Gaming | Graphics Cards
KitGuru KitGuru.net – Tech News | Hardware News | Hardware Reviews | IOS | Mobile | Gaming | Graphics Cards