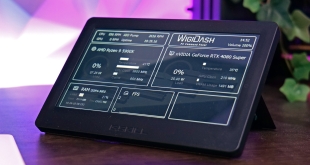Cooler Master does not provide an installation disc in the box. Instead, the drivers for each specific mouse can be downloaded from their product pages. The Havoc's drivers can be found here. Installation is a straightforward process and should not pose an issue for any users.
The Main screen displays and lets you edit assigned mouse button functions. Along the bottom of the screen you can quickly switch to one of 4 profiles stored in the Havoc's onboard memory.
Selecting Rapid Fire (Mouse) as an assigned function brings up a small window where you can define whether you want to use the function as a Left Click, Right-Click, etc. The Repeat number indicates the number of times that you want to simulate clicks. As an example, this allows you set up burst fire in FPS titles with a single click.
It is important to keep in mind that a lot of games have a built-in filter to prevent abuse of such a function. Counter-Strike and Battlefield 3 did not allow for the Rapid Fire function to work in combination with pistols, though it did allow burst fire with rifles.
The Advanced screen is more interesting, harbouring the DPI and LED settings.
The default DPI settings are 800, 2400, 5600 and 8200. The last column, marked USB, defines the polling rate which can be set to values between 100Hz and 1000Hz.
The middle section of the screen is used to configure the mouse's lighting with the options to turn all lighting off, a breathing mode which slowly fades the lighting and lights back up and the Rapid Fire Mode. The Rapid Fire mode sets the lighting up in such a way that whenever you click a button it flashes white.
A total of 7 colors are available, though there is no option to configure the lighting per individual component.
The Macro screen is where RPG fans and RTS fans in particular will enjoy spending time. Up to 256 characters, or inputs, can be recorded per macro. Creating a new macro is an easy task. Simply click New, give your macro a name and hit the record button to start recording your input. After you are done setting up the macro you can assign it to a mouse button on the Main screen.
The Profiles screen shows an overview of profiles currently stored in the Havoc's onboard memory and those stored locally. By using the arrows users can move profiles off the mouse and back onto the mouse, depending on the type of profiles they require.
The Library screen provides an overview of all macros that have been created and the option to import or export macros.
The Support screen only refers to the CM Storm Support page and a button to view the currently installed version.
It is worth nothing that, when assigning an image to a profile, the software does not scale the image down. Instead, it converts it to a 42*42 resolution. Something to keep in mind for those who wish to further personalize their profiles.
To test the CM Storm Havoc we left the settings at their default and extensively played several games, as well as using Adobe Photoshop over the course of several days.
The first thing we noticed was the accuracy of the Havoc. The Avago 9800 sensor does a great job of tracking even the slightest movement and, no matter how much we tried, we could not detect any input lag. In combination with the Control-RX Mouse Pad the feet certainly did make moving the Havoc around effortless.
The rubber coating, while smooth, provides a firm grip on the mouse. The more textured rubber on the left side is soft on the thumb but offers enough grip to not let it slide down easily. Sadly, the same cannot be said for the glossy right-hand side of the mouse. After prolonged usage we found the fingers placed on the glossy area to be somewhat sweaty, creating an unpleasant sticky feeling. It was also rather difficult to keep our fingers from sliding off onto the mouse pad, due to its glossy coating.
The lighting on the Havoc is bright but subtle. It won't burn your eyes at night and should blend in nicely with illuminated cases and keyboards. The 7 colors are somewhat limiting, though we would hazard a guess and say Cooler Master has chosen these specific colors as they complement the Havoc nicely. However, we did not completely understand the added benefit of the Rapid Fire lighting mode. As it requires a button to be pressed the effect cannot be seen while your hand is covering the mouse.
The DPI LEDs could have been a bit brighter in our opinion as it was difficult to see which setting was selected based on the mouse alone during daytime. During night time the situation is slightly better, unless you are viewing a lot of white pages or if you're playing a game with a lot of white surroundings. The light from the monitor made it difficult to judge the selected setting as well.
The mouse wheel offers excellent grip and there's no plausible scenario where you might accidentally select the wrong weapon or function in the heat of battle. However, clicking the mouse wheel requires a significant amount of force, especially compared with the other buttons on the Havoc. Whilst we appreciate that Cooler Master has taken into consideration the fact that users might accidentally click the middle mouse button when they want to scroll, it seems they played it a bit too safe for this one.
In our opinion, the placement of the DPI settings buttons could have been better. As they are placed below the middle mouse wheel they require the user to move their finger down, impacting the user's hold on the mouse. Unless you're Edward Scissorhands it is physically impossible to keep your index finger on the left mouse button whilst switching DPI settings.
 KitGuru KitGuru.net – Tech News | Hardware News | Hardware Reviews | IOS | Mobile | Gaming | Graphics Cards
KitGuru KitGuru.net – Tech News | Hardware News | Hardware Reviews | IOS | Mobile | Gaming | Graphics Cards