For my testing, I chose to use the Shark Zone M20 as my main mouse over an extended period of time, replacing my Roccat Tyon. Real world testing scenarios are particularly important when it comes to peripherals as there is no straight forward way to asses them.
First we will take a look at the M20 Gaming Mouse Driver, which will let us delve in to all of the additional customization options.
Sharkoon has condensed everything in to one neat and organised window.
The software is very straight forward to navigate, with drop down menus for all of the different mouse button commands. There are even presets for media functions and basic commands. However, if you need something a little more advanced, then there is a dedicated macro recording tool as well.
You don't have a ton of leeway with DPI settings, which is a shame. Users pick from 400, 800, 1,600 and 3,200 dpi, some freedom here would have been nice, for example, I usually like to set my mouse to 2,200 dpi but here I am limited to 1600 as 3200 is a bit too high for my liking.
In the Color Control menu, you can turn the lights on or off and set up a pulsation effect. I quite liked the yellow lights found on the M20, although I wasn't really a fan of the pulsation effect so I left that switched off.
In the advanced menu things get a little more in-depth. You can pick varying levels of sensitivity, acceleration, scroll speed and double-click speed. There is plenty here for those who are serious about their mouse settings to play around with.
Overall, Sharkoon has developed a decent software driver for the M20. My only issue with it is the lack of flexibility when it comes to DPI settings, which could put some people off. That said, I managed just fine using the 1600 DPI setting.
Now lets talk a bit about comfort and usability. For claw grip types, this mouse might take some adjusting due to the addition of the third button running along the right side of the mouse. It would be tricky to hover your finger over it without accidentally pressing it in every so often.
However, I tend to go with palm grip, which this mouse seems to be built for as it is the most common grip type. The mouse is shaped perfectly, fitting in my hand well with all of the buttons easily accessible.
While gaming, I found the extra mouse button running along the right side of the mouse to be particularly useful, it makes for a really good grenade button in Counter-Strike, while in other shooters, like Battlefield, I found it useful for melee attacks.
The third button feels like a natural fit and is incredibly easy to get used to and integrate in to many games. I bound the button to my health potion in Dragon Age Inquisition for example, which saves me from having to fumble around with my number keys in-game.
The four buttons on the left side of the mouse surrounding the thumb groove are also nice additions, although I found the two black buttons to be a little hard to reach with my thumb while holding the mouse normally. I did not face the same issue with the two upper yellow buttons, these were much easier to reach and are likely to be more useful.
Aside from that, the mouse performs well, I had no issues with the optical sensor on flat wood, a granular mouse surface and a regular cloth mouse mat. Additionally, despite the primarily plastic build, I found the M20 to be very sturdy.
 KitGuru KitGuru.net – Tech News | Hardware News | Hardware Reviews | IOS | Mobile | Gaming | Graphics Cards
KitGuru KitGuru.net – Tech News | Hardware News | Hardware Reviews | IOS | Mobile | Gaming | Graphics Cards




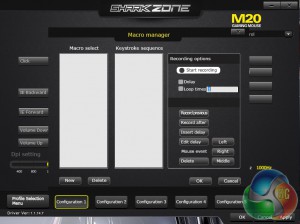

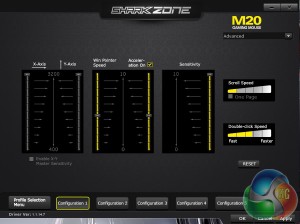


Maybe you can review more budget mice and keyboards. Not everyone can buy expensive computer peripherals.
I left my 9-5 work and today I get paid eighty five dollars per hour. …Wonder how? I am working via internet at my home! My old job wasn’t for me ,so
I decided to take my chance on something different… 2 years have passed
since And I can say my life is changed completly for the better! Here’s
what I do> -> EASY MONEY FROM HOME! <-
I’m currently using a Perixx mx-2000 which is at exactly the same price point. Wish I’d bought a spare because from what I can see they ‘upgraded’ the mouse and now everyone hates it. It has this neat button that sits below your thumb which I’ve not seen many other mice do.
Nice looking!