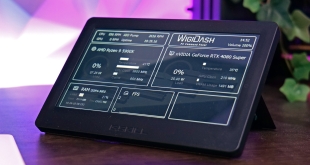The interface menu is situated along the lower right side of the PA248Q bezel. These are physical buttons, and not touch sensitive switches which have been known to cause problems.
The very top button is a 5 way navigation key (joystick) which gives access to the QuickFit Virtual Scale function along with all OSD functions and settings. The ‘Menu' button is underneath this, and calls up the main menu panel.
Button 1 and 2 can be user configured, although by default they are set to ‘brightness' and ‘contrast' settings. The other buttons are used to turn the panel on and off and to manually select the video input connector.
The main navigation panels offer control over a variety of settings.
The Splendid panel gives direct access to the preconfigured panel settings, with two ‘user adjustable' modes listed at the very bottom.
The Color panel can be used to adjust brightness, contrast, Saturation, Hue, colour temperature and Gamma settings. Some of these options may be greyed out, depending on the primary active setting.
The Image panel can be used to increase the sharpness, and to tune the ‘trace' settings for fast moving content.
The PIP/PBP panel can be used when two devices are connected to multiple inputs. The position, size and source can be adjusted here.
The Input select panel is used to change input signal, depending on what is connected. There is also a fast access physical button on the panel for this, so you aren't forced to navigate multiple menu screens.
The System Setup panel can be used to adjust a variety of settings, including volume, demo mode and the On screen display panels.
 KitGuru KitGuru.net – Tech News | Hardware News | Hardware Reviews | IOS | Mobile | Gaming | Graphics Cards
KitGuru KitGuru.net – Tech News | Hardware News | Hardware Reviews | IOS | Mobile | Gaming | Graphics Cards