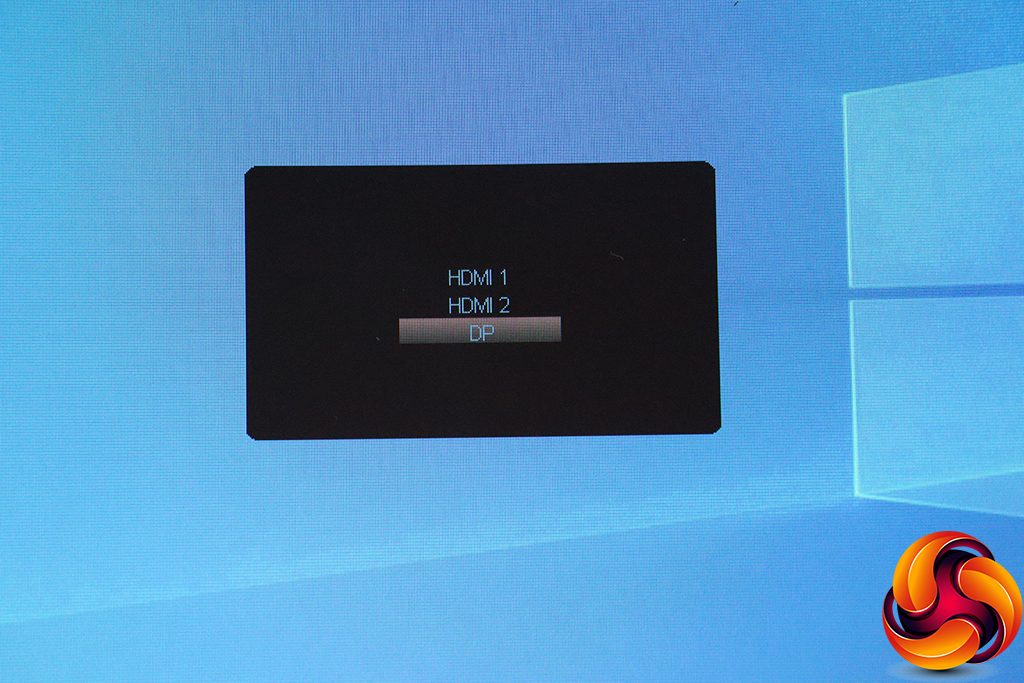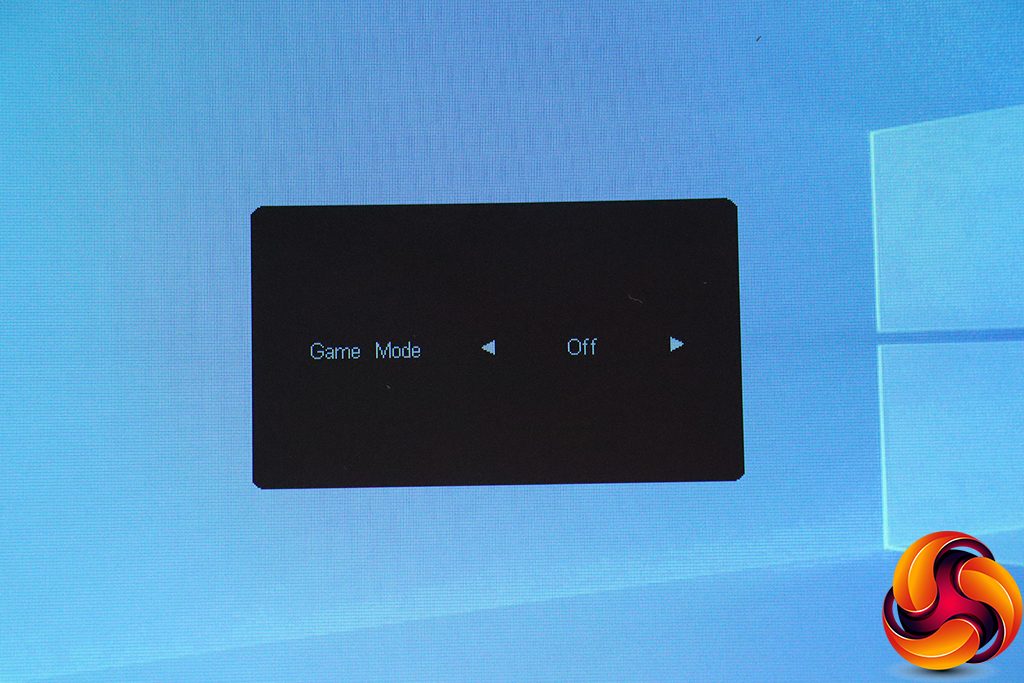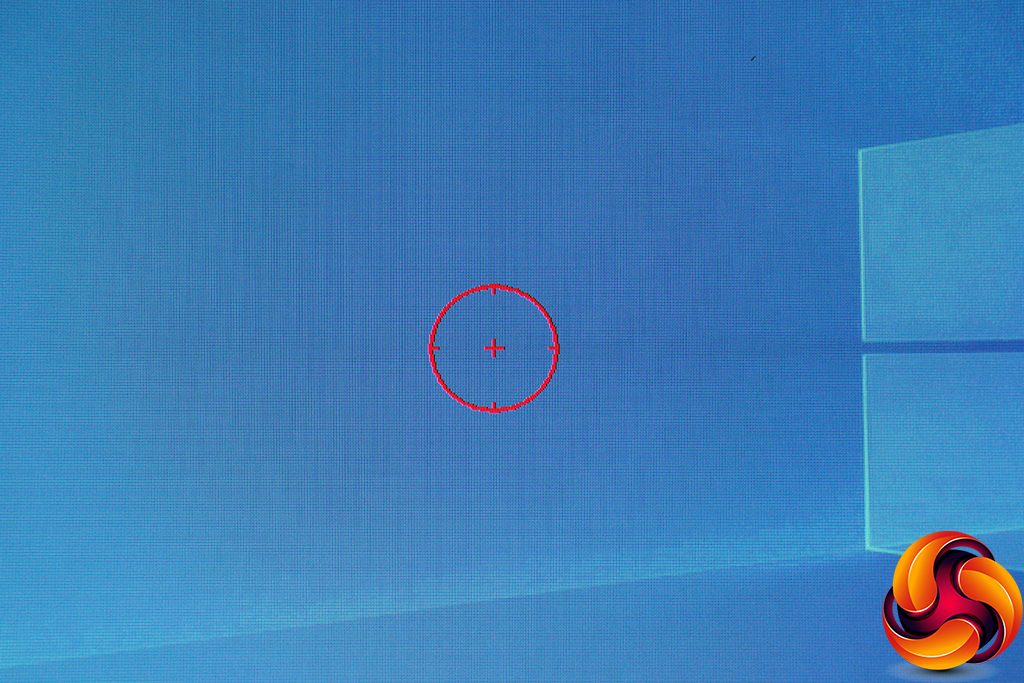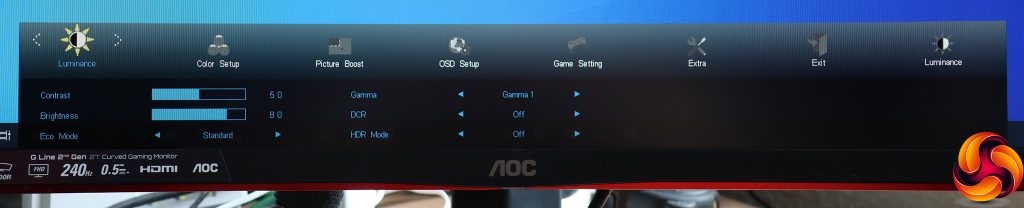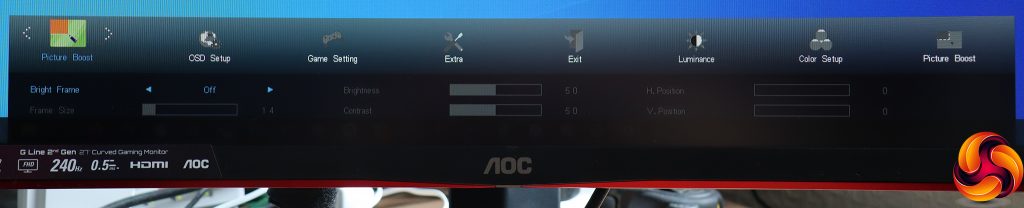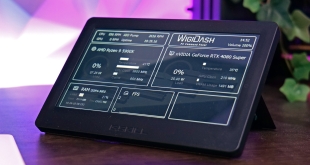The button on the far right exclusively operates power, however, so you only get four buttons to operate the menu itself.
The quick menus appear in the middle of the screen by default. The first button from the left calls up the option to choose between video inputs manually.
The next button along controls the Game Modes. These include FPS, RTS, Racing and three user-configurable slots for you to save your own options into.
The third button along simply toggles a hardware crosshair. It's not as elaborate as some gaming monitors provide, but could certainly come in handy when you're “practicing”. Wink wink.
The fourth button from the left calls up the main menu, which appears at the bottom of the screen by default. The first Luminance section includes configuration of contrast, brightness, and Gamma, with the latter offering three options – 1, 2 and 3. You can toggle dynamic contrast (DCR) and HDR support. There are also Eco Modes here, and as before we wonder why these have to be segregated from the Game Modes. The Eco Modes are presets for standard usage scenarios, including the default Standard, plus Text, Internet, Game, Movie, Sports and Reading.
Next along is Color Setup, where you can choose a colour temperature preset from Warm, Normal, Cool or User, with the latter enabling separate configuration of red, green and blue levels. The DCB modes are colour enhancements, and include options like Nature-Skin and Sky-Blue.
Picture Boost is the next section, which includes the Bright Frame system. This lets you define a portion of your screen and apply different brightness settings to it. We've never been quite sure what the function of this is, but you might find a use for it.
The OSD Setup section includes options to change the position and appearance of the OSD, as well as the language used. You can also set up a break reminder here and drop the DisplayPort standard down from 1.2 if you're having compatibility problems.
Game Setting is next, and aside from providing another route to the Game Mode presets, you can also adjust Shadow Control, to boost visibility in dark areas, toggle Low Input Lag, adjust the Game Color hue, and enable LowBlue Mode, which provides yet more presets including Multimedia, Internet, Office, and Reading. You can also turn on pixel Overdrive, toggle FreeSync (on by default, if supported), and place a hardware frame counter onscreen.
Finally, Extra is where you find all the options that don't fit elsewhere. You can manually choose a video input, set a timer to turn the screen off, disable DDC/CI control, and reset to default settings.
Overall, the OSD is not exactly packed with features, but it does have a reasonable amount of options for gamers. We still wish AOC didn't have what essentially amounts to three different preset systems in three different places – Game Modes, Eco Modes, and LowBlue Modes. It could also be useful to group the hardware frame counter and crosshair together into one quick menu. But at least you have these features, which some gamers will appreciate.
Be sure to check out our sponsors store EKWB here
 KitGuru KitGuru.net – Tech News | Hardware News | Hardware Reviews | IOS | Mobile | Gaming | Graphics Cards
KitGuru KitGuru.net – Tech News | Hardware News | Hardware Reviews | IOS | Mobile | Gaming | Graphics Cards