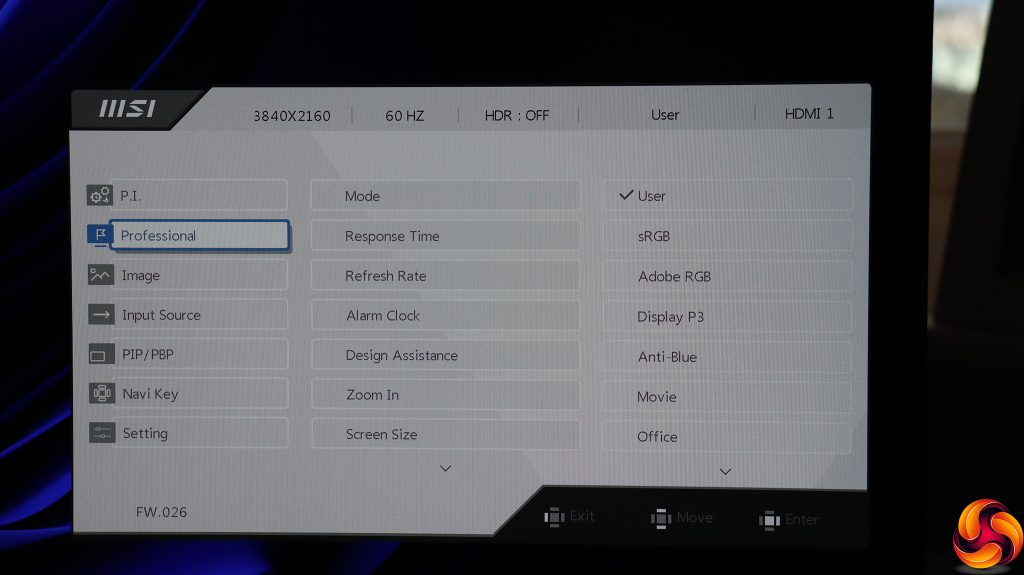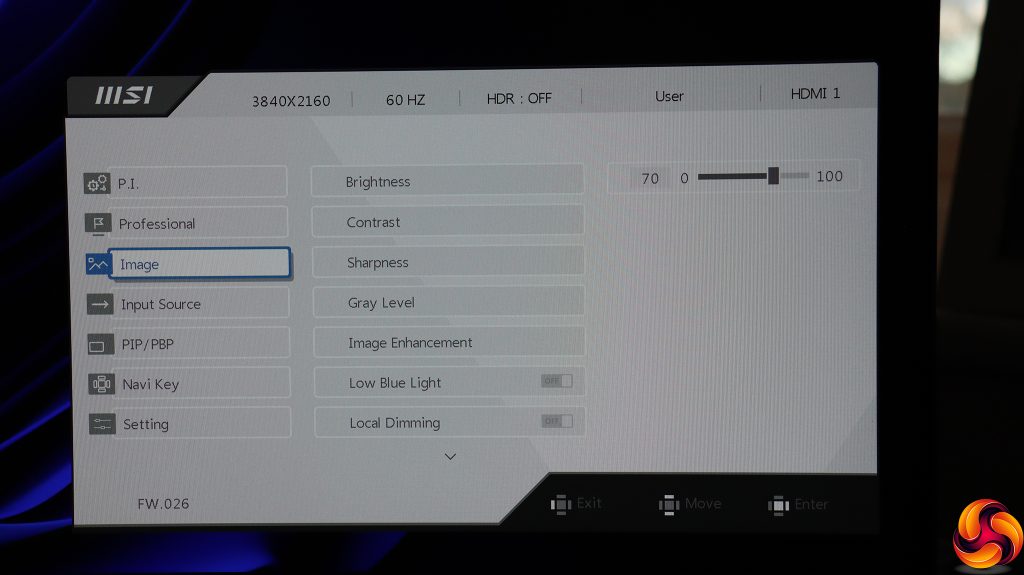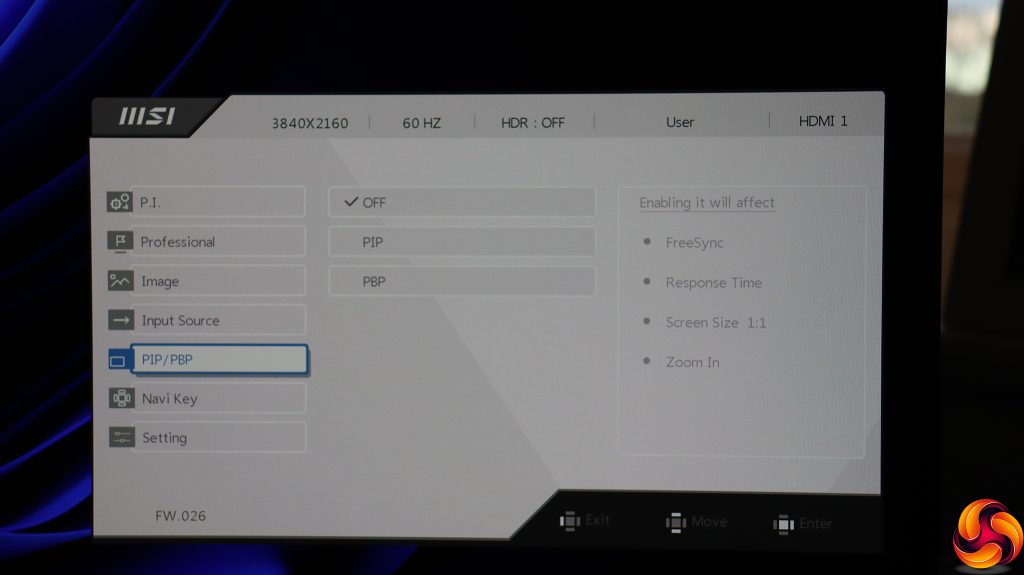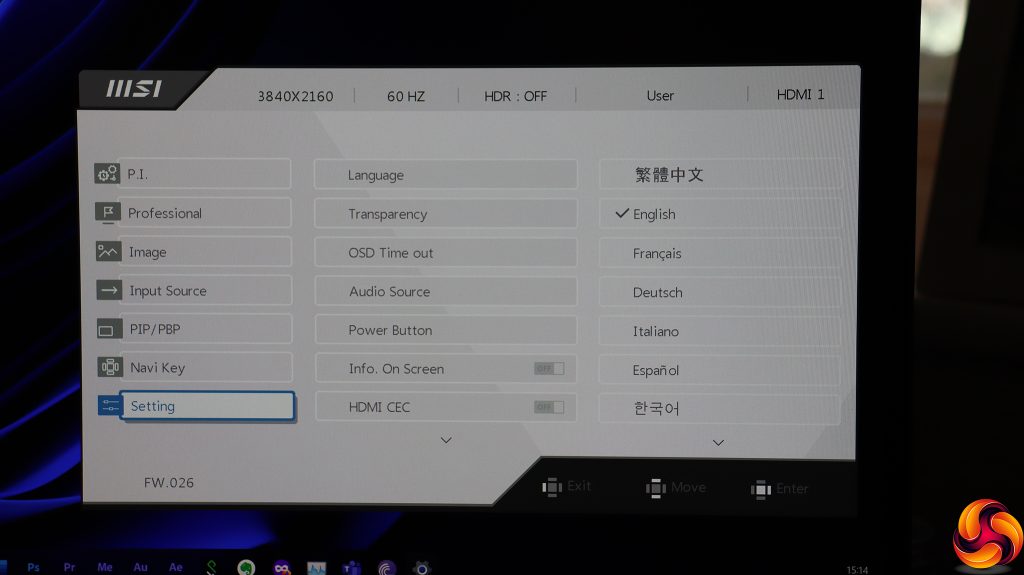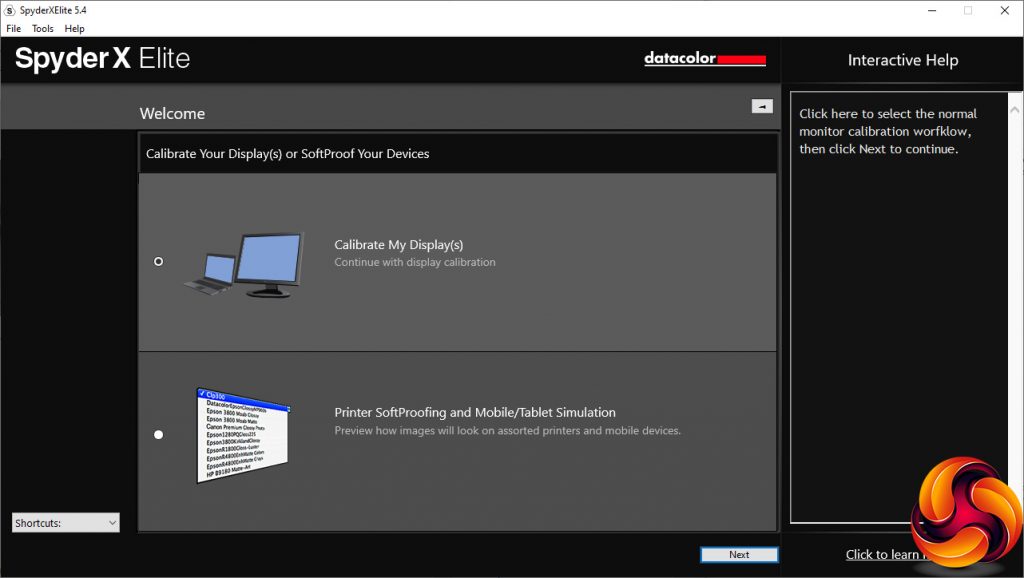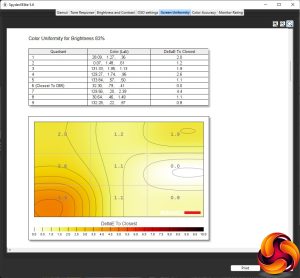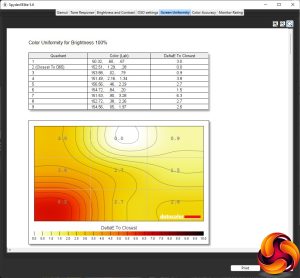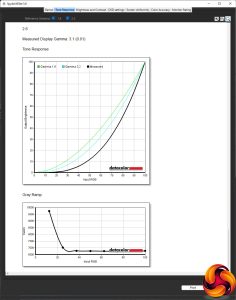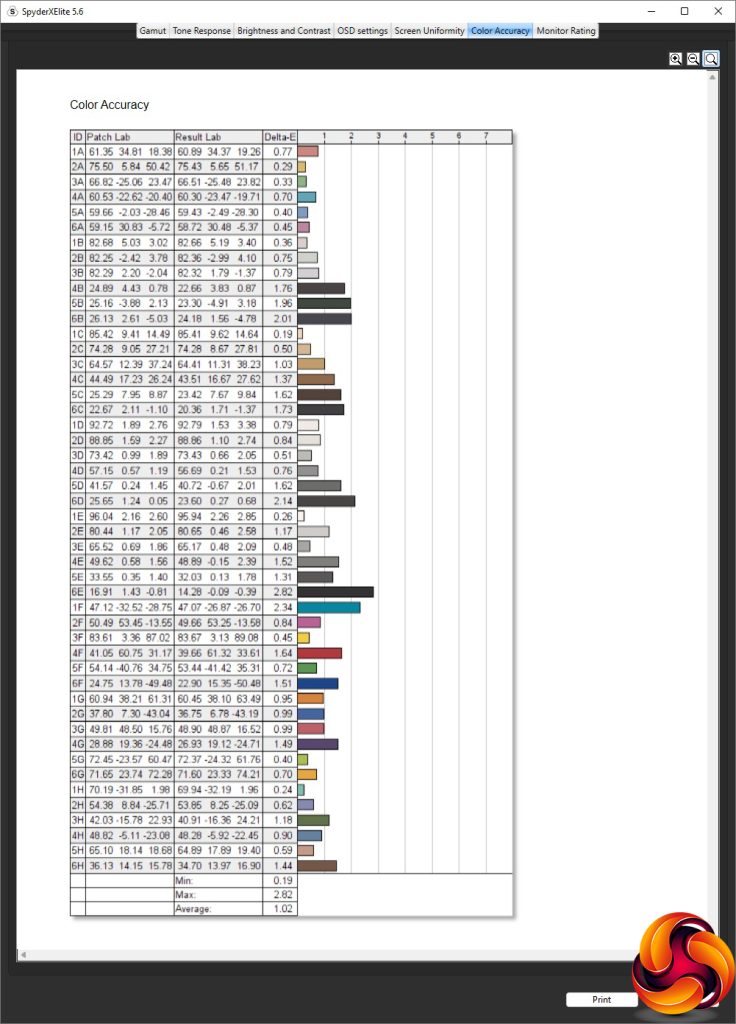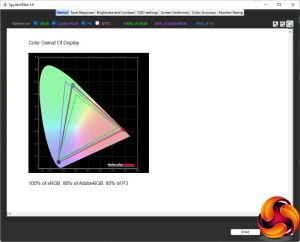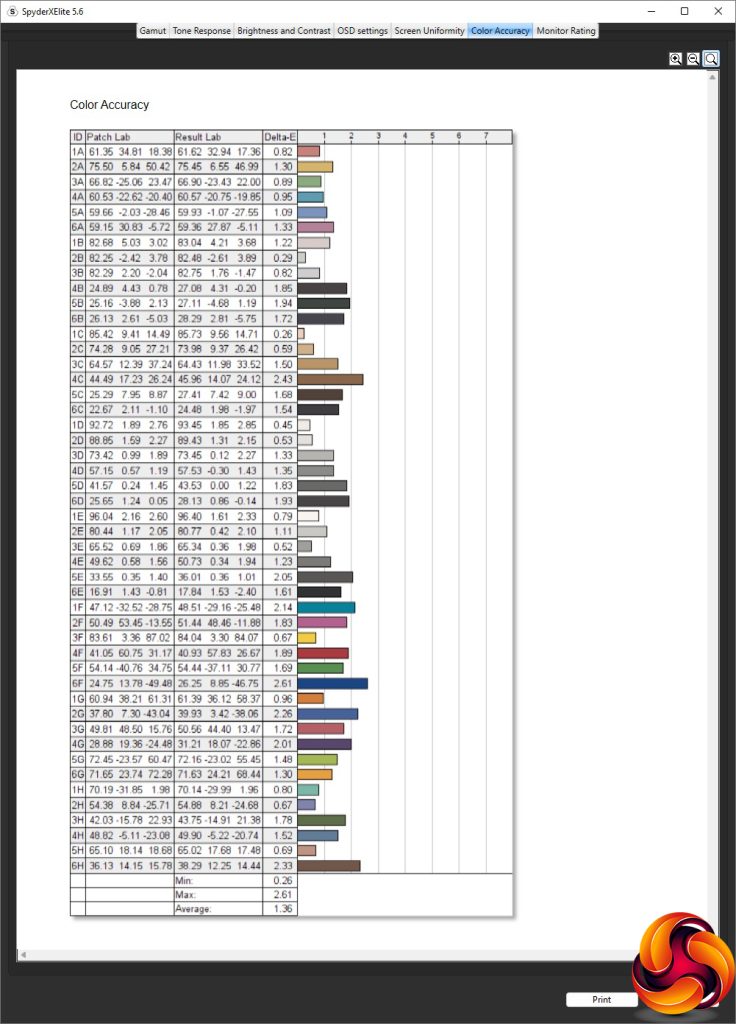If you're not buying a monitor for gaming, you will have different needs and won't want to pay for the features that entertainment applications require. A high resolution, decently sized panel will still be high on the list, but not a fast refresh or rapid pixel response. Setup features and image quality will be more important. These are all areas where the MSI Summit MS321UP promises strong capabilities. MSI claims it will be your “window on the world”, but a world that is business and productivity related.
The MSI MS321UP looks good on paper for more serious activities. While the refresh maxes out at 60Hz, this is a 32in screen with a 4K UHD resolution (3,840 x 2,160). It's an IPS panel, too, so has the typical 4ms grey-to-grey pixel response of this technology but promises high colour accuracy. Also typical is the 1,000:1 contrast, although MSI doesn't state the brightness in the specification. The company does claim 136 per cent sRGB colour gamut, however, alongside 95 per cent DCI-P3.
There is a good range of video input options as well, including USB-C alongside DisplayPort and two HDMI ports. The USB-C input works alongside the three-port USB hub, enabling KVM functionality through a single cable for notebook users. There's also a USB Type B connection for alternative upstream hub connectivity. There is a minijack microphone input as well as output, but you will need to add your own webcam for videoconferencing, and speakers are not built in, although there are microphones on the front bezel. Ergonomic adjustment includes raising, swivelling and tilting.
There are also some extra OSD features and a hood to help out design professionals in particular. So on paper this could be a great screen for business users with a content creation slant. But it's also not cheap, coming in just below £700. While 4K screens still command a premium, that's quite a lot of money. Does the MSI Summit MS321UP live up to its pricing? Let's find out.
Specification:
- Screen size: 32-inch, 16:9 aspect
- Native resolution: 3,840 x 2,160
- Curvature: No
- Refresh rate: 60Hz, AMD FreeSync
- Panel type: IPS
- Contrast ratio: 1,000:1 (typical)
- Brightness: Not stated
- Response time: 4ms Grey to Grey
- Display inputs: HDMI 2.0b x 2, DisplayPort 1.2 x 1, USB-C x 1
- USB hub: Yes, Type B or USB-C input x 2, 3 x USB 3.2 Gen 1 outputs
- Tilt: 5 degrees forward, 20 degrees backward
- Raise: 100mm
- Swivel: 35 degrees left or right
- Portrait: No
- Other: Audio output minijack, audio input, SD card reader
Retail Price: £699.98 (inc. VAT)
The MSI Summit MS321UP may be a business screen, but its box is still quite attractively presented, because this is more of a designer's panel than for spreadsheets and word processing.
Inside can be found DisplayPort, HDMI, USB C and USB Type B upstream cables. There's also wiring for connecting analog audio. We didn't find a power cable in our box, but this was probably missing from a previous reviewer. There is no separate power brick and the cable required is the standard “kettle” variety.
Despite the business focus of this screen, MSI has still delivered some style, if not any “bling”. The general theme is black but with copper logo motifs and an attractive pillar for a stand. You might be primarily working on this screen, but it doesn't need to feel like drudgery.
Adjustment options are comprehensive, with the ability to swivel 35 degrees left and right. The screen can be raised or lowered by 100mm, which is a little less than some, but you get a pretty standard tilt facility of 5 degrees forward or 20 degrees backward.
The MS321UP also comes with a hood, which attaches magnetically. If you're a graphics professional, this will enable you to work without any interfering glare from external light sources.
The majority of the screen's ports are at the back, facing downwards. These include two HDMI connections. Although these only support the 2.0b standard, higher levels are only necessary for higher refresh rates, which this screen doesn't offer anyway. Similarly, the single DisplayPort is only of the 1.2 variety, but that's fine for driving a 4K screen at 60Hz. The Type C connection also supports this resolution and refresh. Next along is the Type B USB upstream port, plus a single Type A USB 3.2 Gen 1 downstream port, and finally a combo audio minijack for microphone and headphones.
That's not the only place where this screen offers ports, however. On the left-hand side can be found two more Type A USB 3.2 Gen 1 downstream ports, plus minijacks for headphones and a microphone. Above these is an SD card reader, which explains why there are only three USB downstream connections – the fourth is being used for the memory slot. It's great to have this easily accessible on the side, and again cements this screen's focus on design. It will be easy to take the card out of your camera or camcorder to download your media files.
Aside from an LED-lit power button on the bottom of the bezel near the right-hand corner, all monitor controls are performed with a joystick on the rear, which MSI calls the Navi Key. However, there is another button on the left under the bezel for activating MSI's Productivity Intelligence app, which is software that will pop up on your desktop and talks to the screen via the USB upstream connection.
With a separate button to control power, the joystick is exclusively used to access OSD functions, which we think is a good idea. Using a joystick for power as well can be a bit fiddly.
Pushing the joystick left allows you to select the KVM function, either switching the input automatically or by manually choosing the upstream Type B port or USB C.
Push the joystick up and you will find the screen presets. Aside from a basic User profile, there are three colour space oriented options – sRGB, Adobe RGB, and Display P3. These are clearly aimed at working with a predictable gamut. The Anti-Blue option is for reducing eye strain, albeit to the detriment of colour fidelity.
Then there are Movie and Office, for more general entertainment and activity. The Black-White option, as the name suggests, is monochromatic, and Eco mode drops brightness to save power. Finally there are three Calibration options, which are actually user slots to save your own setups once the monitor is configured for specific activities.
Pushing the joystick right lets you choose between the four video inputs.
Pulling the joystick down reveals some of this screen's “special sauce” for creatives. The Design Assistance options include rules and grids for all manner of work, including precise measurement or application of the rule of thirds. Few screens have so many choices in this area, even high-end displays for graphics professionals.
Push the joystick inwards and the main menu appears, starting with the OSD-based version of Productivity Intelligence. This enables features such as ambient light, auto brightness control, and how the KVM feature functions.
Next down is the Professional section, where you can choose the preset, enable pixel overdrive to speed up Response Time, display the refresh rate onscreen, set an alarm to help you limit your screen time, and turn on the Design Assistance screen guides already mentioned. You can also zoom into a screen area or adjust the screen size, which actually means the aspect ratio here. Hidden further down is the facility to turn AMD FreeSync off and on.
The Image section includes sundry adjustments such as brightness, contrast, sharpness and gray level. Image Enhancement is a sharpening system for edges. You can reduce the level of blue light to reduce eye strain, while local dimming increases the contrast by reducing the backlight. There are colour temperature presets from 5000K to 10000K, or you can adjust red, green and blue values separately.
Gamma options range from 1.8 to 2.6 in increments of 0.2. Saturation controls let you adjust red, green, blue, cyan, magenta and yellow. Alternatively, hue controls offer the same colour parameters.
The fourth main menu options simply lets you select from the four video inputs.
There are picture-in-picture and picture-by-picture options, which makes sense when you have four video inputs and a 4K screen resolution.
The Navi Key section lets you configure the joystick functionality, although only from a limited range of functions.
Finally, the Setting section is for altering the OSD behaviour, such as language used, transparency and time out.
Overall, there is lots of functionality here but the highlights are the specific support for colour gamuts and Design Assistance features, which you won't find in a more general monitors
Our main test involves using a DataColor SpyderX Colorimeter to assess a display’s image quality. The device sits on top of the screen while the software generates colour tones and patterns, which it compares against predetermined values to work out how accurate the screen is.
The results show –
- A monitor’s maximum brightness in candelas or cd/m2 at various levels set in the OSD.
- A monitor’s contrast ratio at various brightness levels in the OSD.
- The brightness deviation across the panel.
- The black and white points.
- The colour accuracy, expressed as a Delta E ratio, with a result under 3 being fine for normal use, and under 2 being great for colour-accurate design work.
- The exact gamma levels, with a comparison against preset settings in the OSD.
We first run this test with the display in its default, out-of-the-box state, with all settings on default. We then calibrate the screen using the Spyder software and run the test again.
We always test the display subjectively on the Windows desktop, using it for general tasks such as browsing and word processing, and with games as well, even if the display is not intended solely for that purpose.
We pay careful attention to any artefacts, ghosting or motion blur, and enable any gaming-specific features, such as adaptive-sync settings like G-Sync or FreeSync, using a compatible graphics card in our test PC.
We performed the quality tests on the MSI Summit MS321UP at its native 3,840 x 2,160 resolution in the default mode, after resetting the OSD, which sets the refresh to 60Hz. Our test system was equipped with an AMD Radeon Vega Frontier Edition graphics card, which supports FreeSync, but not G-sync, obviously, because it isn't made by NVIDIA.
MSI promised 95 per cent P3 and we measured 96 per cent. The SpyderX can't measure above 100 per cent sRGB, while the 86 per cent AdobeRGB value is good if not outstanding.
Brightness uniformity shows high aberration on all edges, which is a concern.
However, this isn't replicated in colour uniformity, which is commendable until you get close to 100 per cent brightness.
MSI didn't rate this panel for brightness, but 440.3cd/m2 is decent for an IPS display. The contrast is consistent for this technology, ranging from 820:1 to 870:1, while the white point only varies from 6600K to 6800K.
The default User mode has a 70 per cent brightness, which equates to 352.3cd/m2, with 860:1 contrast and 6800K white point. The sRGB mode is virtually identical. Adobe RGB drops the brightness to 290.3cd/m2, with a 710:1 contrast and 6700K white point. Display P3 uses a slightly higher 334.6cd/m2 brightness, with 820:1 contrast and 6800K white point.
So these productivity-oriented presets don't differ that much, but Anti-Blue does. It reduces the brightness to 237.8cd/m2, contrast to 620:1, and most importantly uses a much warmer 4500K colour temperature. Movie mode, instead, ups the brightness to maximum at 439.3cd/m2, with a high 910:1 contrast but the regular 6800K colour temperature. We would normally expect a movie mode to be cooler than this.
Office mode uses a lower 336.2cd/m2 brightness, high 910:1 contrast, and cool 7400K colour temperature. Black-White is the same as the default mode. Eco mode, unsurprisingly, reduces brightness to 159.3cd/m2, but maintains contrast at 810:1 and white point at 6600K.
The three Calibration presets all offer brightness around 379cd/m2 and contrast of 920:1, with a cool white point of 7400K. None of the presets have higher values than this, although they are available in the OSD options.
On paper, the gamma options make a lot of sense, with options from 1.8 to 2.6 in increments of 0.2. However, the recorded values are much higher. The 1.8 option is recorded as 2.1, 2.0 records as 2.4, the default 2.2 is 2.6, then 2.4 is 2.9 and 2.6 is 3.1. This is a decent spread and reasonably consistent, but it a concern that the real values are so much higher than their nominal values.
Colour accuracy is a key area for a professionally focused monitor. The MS321UP isn't quite the best we've seen in this respect, but with an average deviation of just 1.02, it's one of the best. But as always we wanted to see how good it could be if calibrated, so we fired up the SpyderX once more to make further adjustments.
After calibration, the Gamut is almost identical, with the same 100 per cent sRGB and 86 per cent AdobeRGB, but the P3 reader has dropped one per cent to 95 per cent – nothing to worry about.
We only retested the default Gamma 2.2, because gamma usually doesn't change with calibration. It hadn't – it was still a lot higher at 2.6.
Unfortunately, the colour accuracy had gone down, with an average deviation of 1.36. This is still a great result, but shows that manual calibration isn't worth bothering with for this monitor.
The MSI Summit MS321UP has plenty to commend it. It has great colour fidelity out of the box, and some excellent professional features, particularly the Design Assistance options. The KVM functionality will make it easy to use this screen with a desktop and then switch over to using it with a USB C-equipped laptop, along with screen-attached keyboard and mouse.
We also appreciate the USB ports on the side, the SD card reader, the hood to help avoid glare when working on graphics in bright conditions, and the ability to change some settings from a desktop via the Productivity Intelligence app. There's a full range of video inputs, too, as well as comprehensive ergonomic adjustment.
However, this screen isn't perfect. The brightness is not as uniform across the panel as we'd hope and the gamma is strangely high, although you should still be able to find a value to suit your needs here. This price is also relatively steep, even for a 4K 32in display.
Overall, though, the MSI Summit MS321UP is a capable screen for professionals with a design bias. If your work includes serious graphics editing, it's worth considering.
You can buy the MSI Summit MS321UP from Amazon UK over HERE for £699.98 inc VAT.
Discuss on our Facebook page HERE.
Pros:
- Great colour fidelity.
- 4K 3840 x 2160 resolution.
- Three-port USB hub with two-input KVM switch including Type C.
- Built-in SD card reader.
- Four video inputs including USB-C.
- Full range of ergonomic adjustment.
- Professional design assistance OSD features.
Cons:
- Expensive.
- Brightness not very uniform.
- Overly high gamma values.
KitGuru says: The MSI Summit MS321UP includes some valuable features for graphics professionals and has great colour fidelity, but it's relatively expensive and not perfect in every area of image quality.
Be sure to check out our sponsors store EKWB here
 KitGuru KitGuru.net – Tech News | Hardware News | Hardware Reviews | IOS | Mobile | Gaming | Graphics Cards
KitGuru KitGuru.net – Tech News | Hardware News | Hardware Reviews | IOS | Mobile | Gaming | Graphics Cards