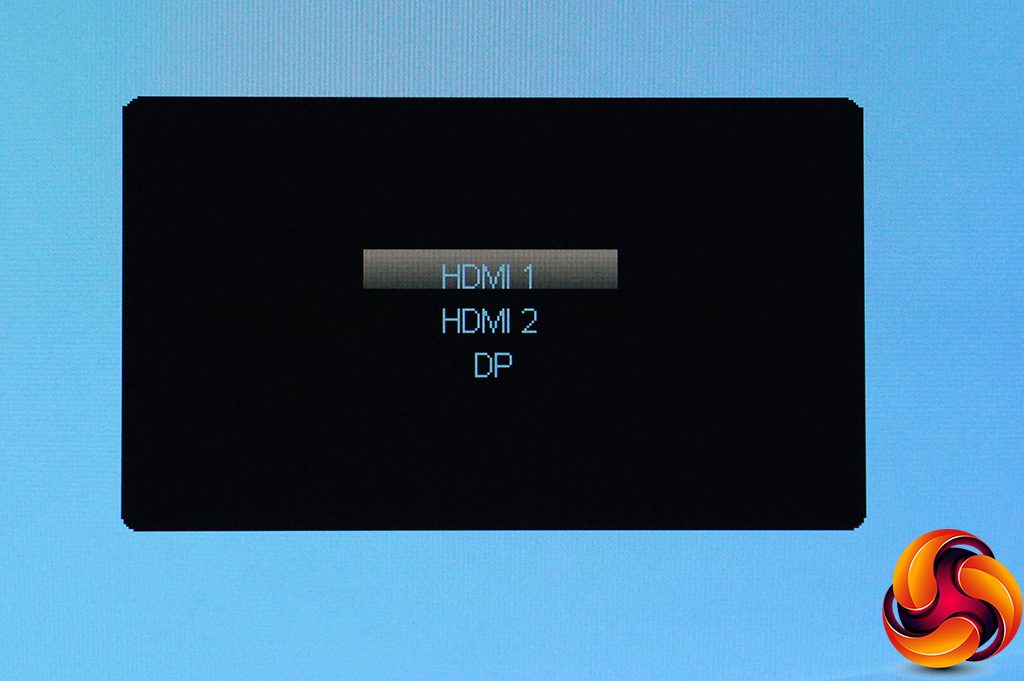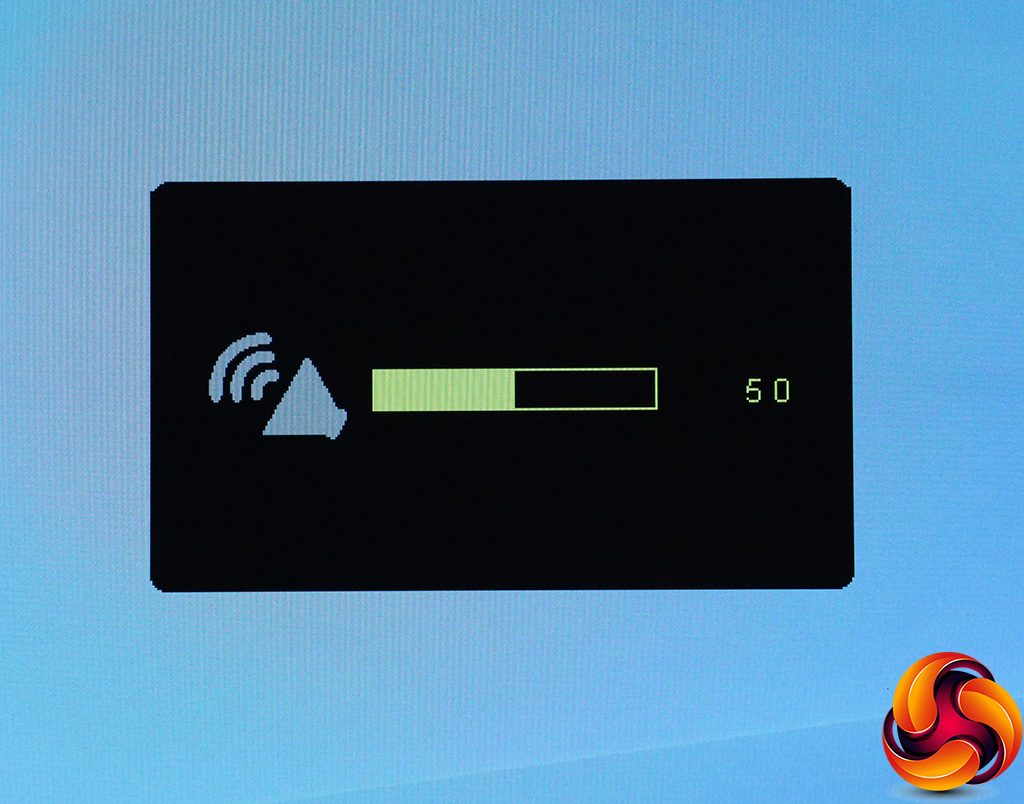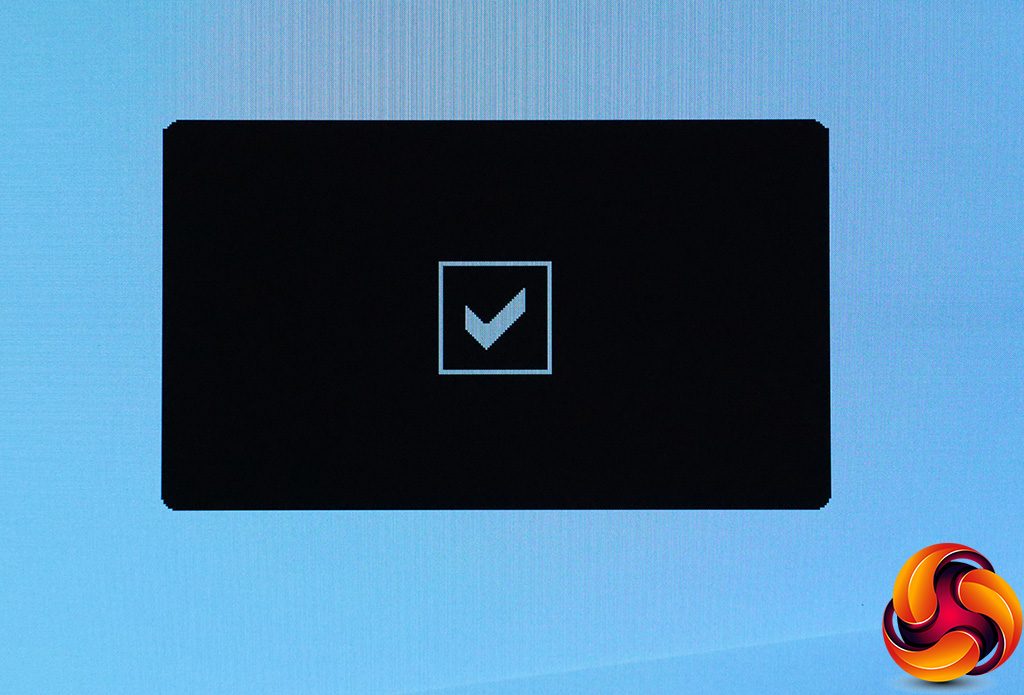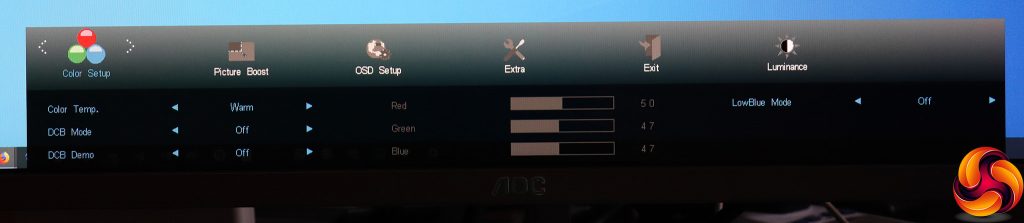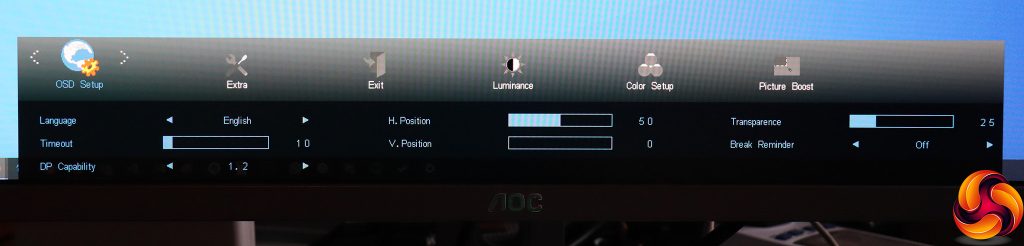As with most joystick control systems, pushing the joystick in turns the monitor on, whilst a long press after that turns it off again. Moving the joystick in different directions calls up a variety of functions.
Pulling the joystick up reveals the list of inputs so you can choose between them manually.
Pushing the joystick left provides access to Clear Vision, which appears to be a sharpening system with three levels, aimed at making non-4K signals look better on this 4K screen.
Shifting the joystick right lets you adjust the speaker or headphone volume.
Pulling the joystick down calls up this tick symbol. We're not sure what it does, but we do find it quite reassuring.
Finally, a short push of the joystick inwards reveals the main menu, with the Luminance section as the default first option. This includes controls for contrast and brightness. The Eco Modes are actually the presets, which include Standard, Text, Internet, Game, Movie, Sports and Uniformity.
There are three Gamma options, with 1 the default. You can enable dynamic contrast, as well as three levels of pixel response overdrive, although the default is to have this system off as it can affect image quality.
Next along is Color Setup, where you can choose between Warm, Normal, Cool, sRGB and User options. The latter enables the RGB controls to the right, and strangely Warm is the default. We would have expected this to be Normal. The DCB modes are enhancement presets, and include Full Enhance, Nature Skin, Green Field, Sky-blue, and an Auto Detect option.
The effects are relatively subtle, but essentially bring out specific colours from the range. You can also invoke a demo mode for the DCB options, and help rest your eyes with one of the LowBlue options.
AOC's Picture Boost has always been a bit of an enigma for us. It includes a feature called Bright Frame that allows you to define a portion of the screen and apply different brightness and contrast to it compared to the rest of the screen. It feels like it could be useful, but we've never quite fathomed what that use actually is.
The OSD Setup section lets you configure the appearance of the OSD, including language, how long it stays onscreen, positioning, and transparency. This is also where you choose the DisplayPort support level. You can set a break reminder for the screen as well, which will tell you to go do something else for a bit for a change of scenery.
Finally, the Extra section includes sundry additional features, such as whether the input selects automatically, if DDC/CI is enabled so your graphics card can control certain features, and resetting to defaults. You also get a readout of the current input signal parameters.
Overall, there's a reasonable range of options here, but we would have liked to have seen the ability to reconfigure the quick menus, in particular to put the Eco Modes within easy reach.
Be sure to check out our sponsors store EKWB here
 KitGuru KitGuru.net – Tech News | Hardware News | Hardware Reviews | IOS | Mobile | Gaming | Graphics Cards
KitGuru KitGuru.net – Tech News | Hardware News | Hardware Reviews | IOS | Mobile | Gaming | Graphics Cards