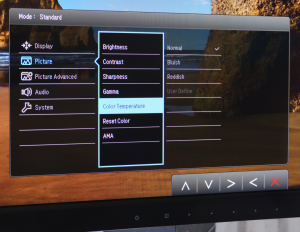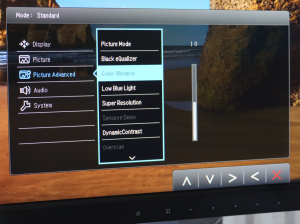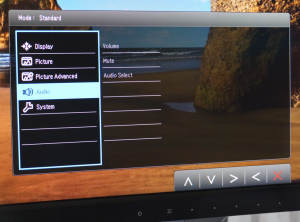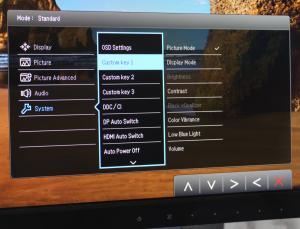The row of buttons on the bottom of the screen are indicated by icons and grey dots. The button corresponding to the power button also doubles as the LED indicating whether the screen is on or not, although it's a little hard to press. You can cycle between inputs easily with the button next door, however.
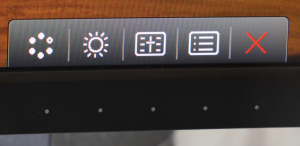
Pressing any of the five buttons denoted by dots calls up a quick menu. It's not the most intuitive system, but okay once you get used to it.
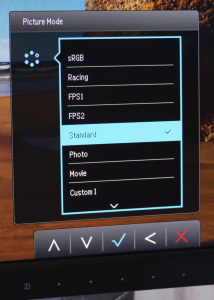
The first button displays a list of presets, some of which are for types of games, and some for more serious activities. Alongside the default Standard mode, presets include sRGB, Photo, Movie for non-gaming activities, plus Racing and two FPS options, with little indication of the difference between the latter. There are also two Custom options where you can store your own settings for later use.
The gaming options aren't as extensive as with the ASUS ROG SWIFT PG248Q, with some key game types missing, and the double FPS options are a mystery.
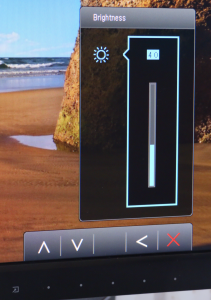
The next quick menu item takes you to a brightness control.
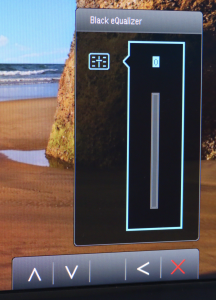
The Black eQualizer is next along the row, and behaves a bit like contrast on steroids. It will boost visibility in shadows without blowing out bright areas, which could be an issue with simply raising the brightness. The results are quite obvious and a bit like HDR, or perhaps more like HDR that hasn't been completely corrected yet, because it does make the luminance range flatter.
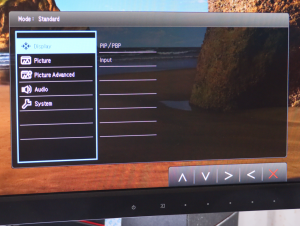
The final button reveals the main menu, with submenus for Display, Picture, Picture Advanced, Audio, and Settings.
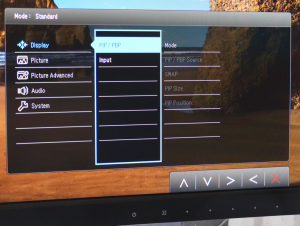
The Display submenu provides another route to changing the input, but also blending one input inside another or next another in PIP and PBP modes, with control over how the two feeds are displayed.
The Picture submenu provides alternative access to Brightness, a conventional Contrast control, Sharpness, Gamma with 5 presets, and Color Temperature. However, the latter offers three presets – Normal, Bluish and Reddish – with no direct control over equivalent K value. The User Define setting, which only comes into play when using a Custom Preset, enables RGB sliders rather than K values.
There's also a reset option and the ability to enable two levels of AMA, or turn it off completely. AMA is the Advanced Motion Accelerator, which improves grey-to-grey response time. This could be beneficial as the response rate isn't as rapid as some gaming TFTs.
The Picture Advanced submenu provides alternative access to the presets and Black eQualizer. There's also a Color Vibrance setting option that boosts the saturation, with potentially garish results at the maximum setting.
The Low Blue Light option lets you reduce eyestraing, but can make the screen look yellowish at the higher settings. It has been reported to be pretty effective by existing BenQ users. Super Resolution, on the other hand, is essentially another type of sharpness system.
There's a menu entry for a demo of BenQ's Senseye image enhancement technology, although this was greyed out during our testing, as was the Overscan option, and HDMI RGB PC Range.
The DynamicContrast setting varies contrast based on what is onscreen rather than using an absolute setting, although the effect is not as noticeable as Black eQualizer.
The Display Mode lets you choose to view a resolution below the maximum in a variety of different modes – such as pixel-per-pixel, or with the correct aspect – but only seems to oeprate when the refresh is set to 144Hz.
There are some audio controls in the main menu, which are frankly a bit buried here. Presumably, you're expected to use the volume controls on your headphones most of the time, and these are just here if you need to change things globally.
You can use the System submenu to change how the OSD is displayed and alter the default functions of the custom quick keys, plus a few other sundry settings like returning everything to factory settings.
So there are lots of options to play with in the main menu, but a K-based colour temperature control is notably absent.
Be sure to check out our sponsors store EKWB here
 KitGuru KitGuru.net – Tech News | Hardware News | Hardware Reviews | IOS | Mobile | Gaming | Graphics Cards
KitGuru KitGuru.net – Tech News | Hardware News | Hardware Reviews | IOS | Mobile | Gaming | Graphics Cards