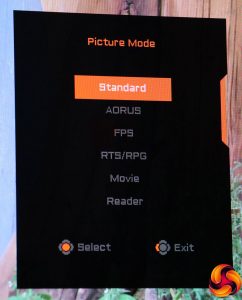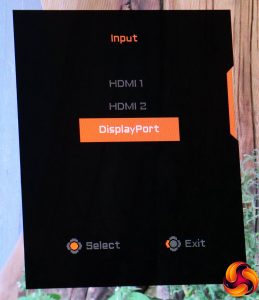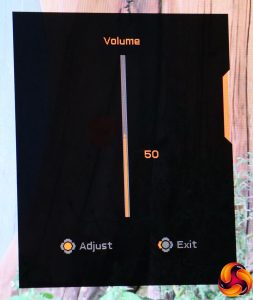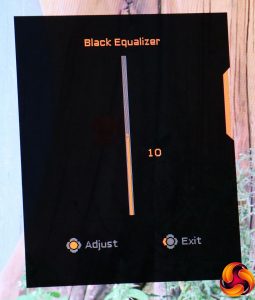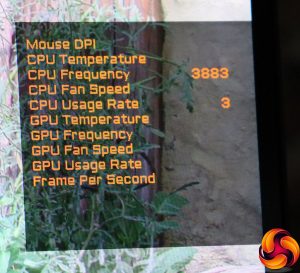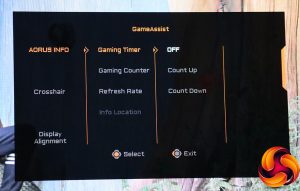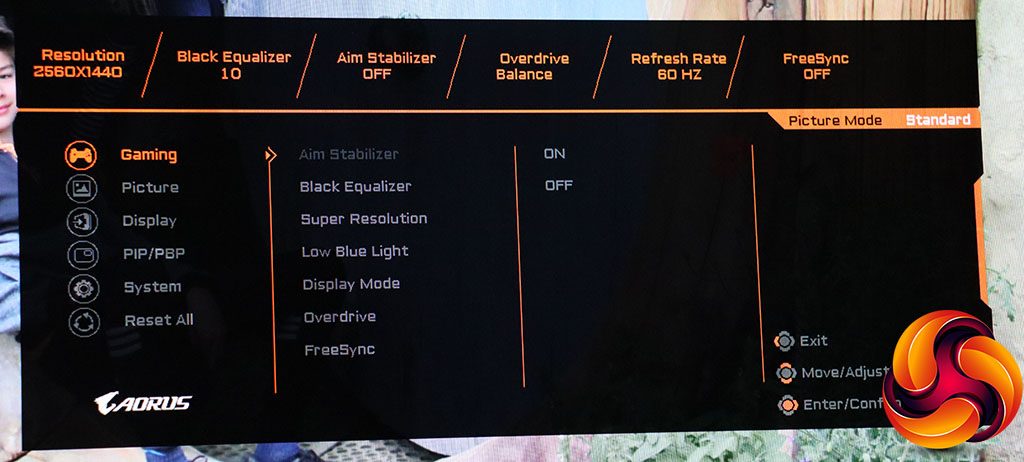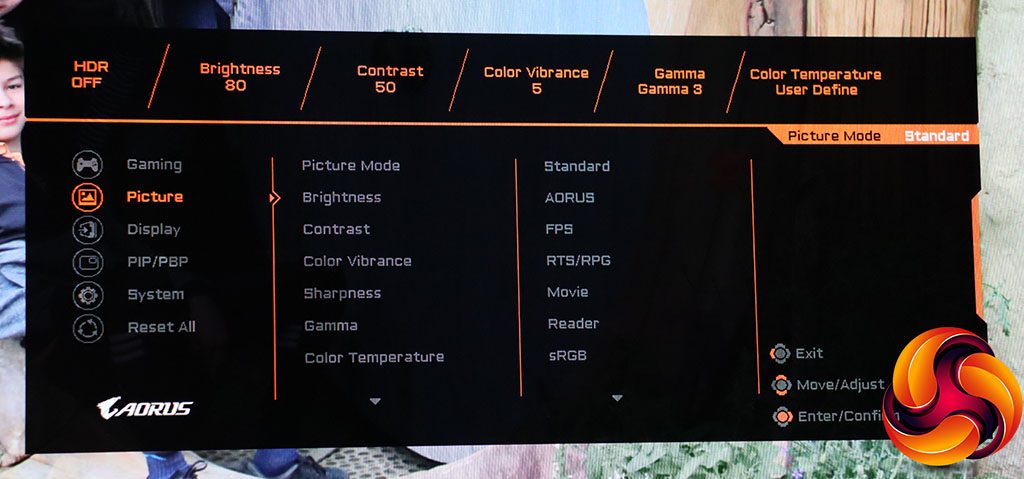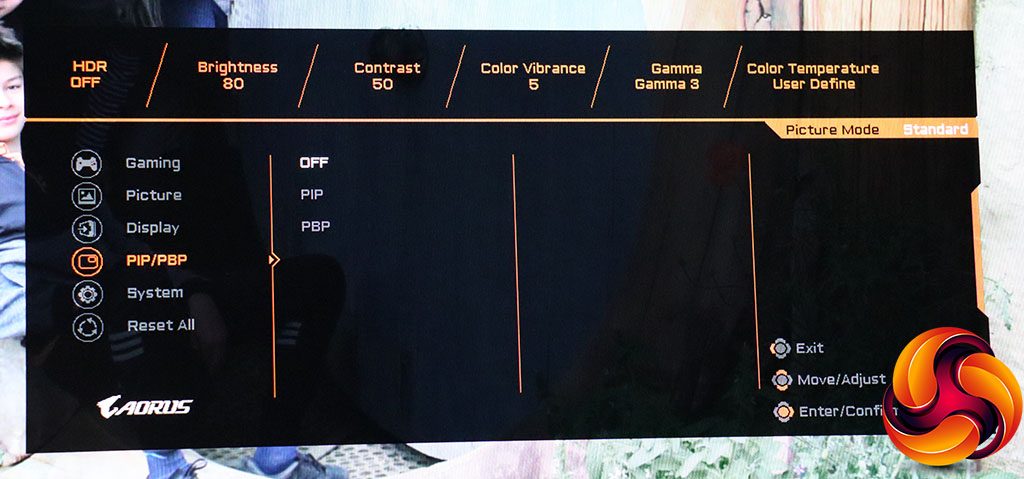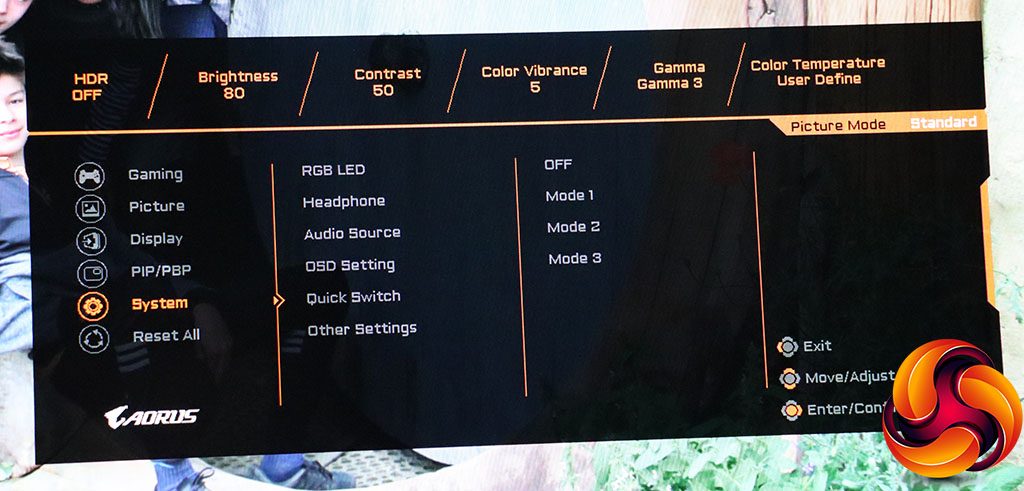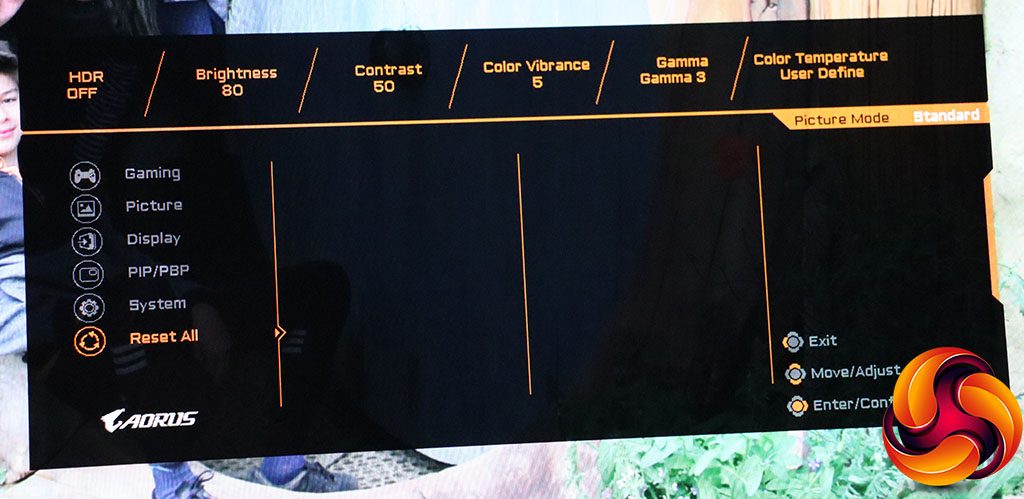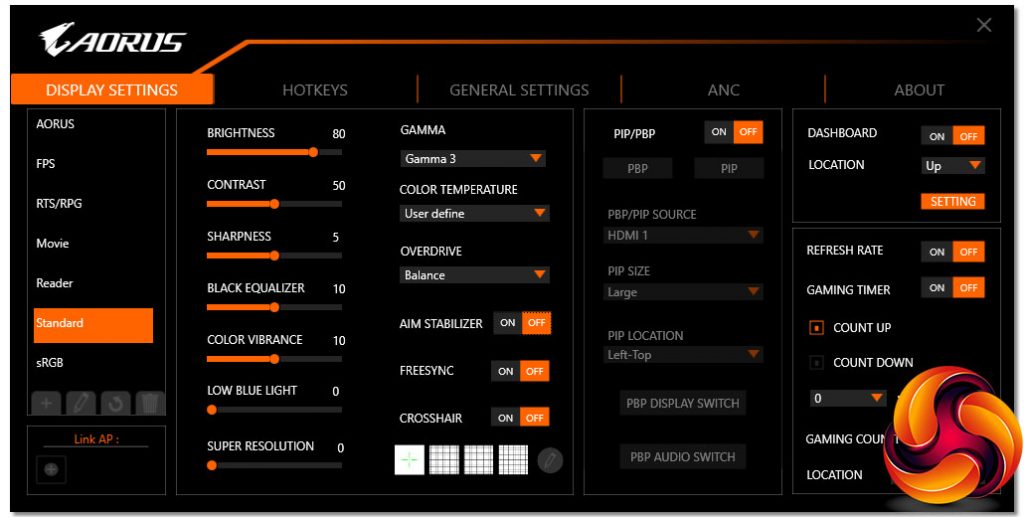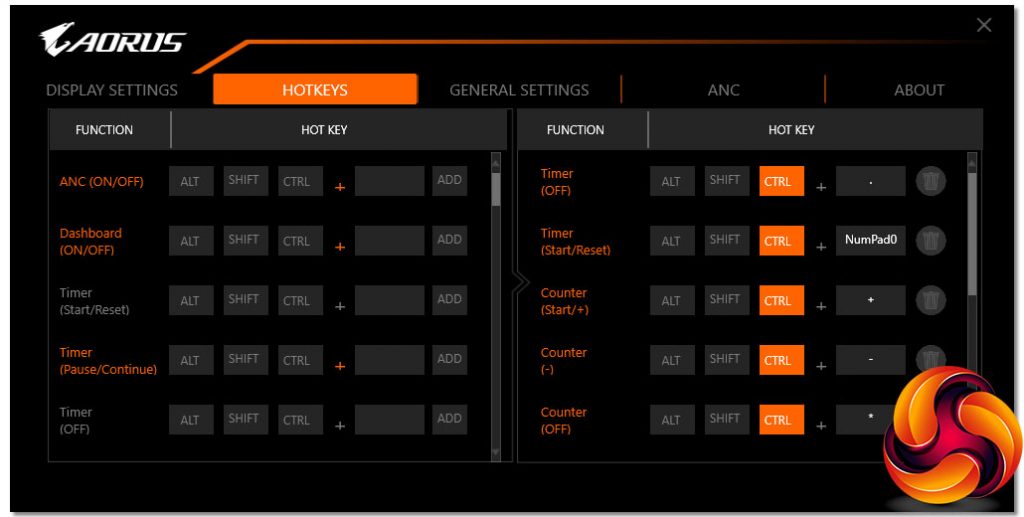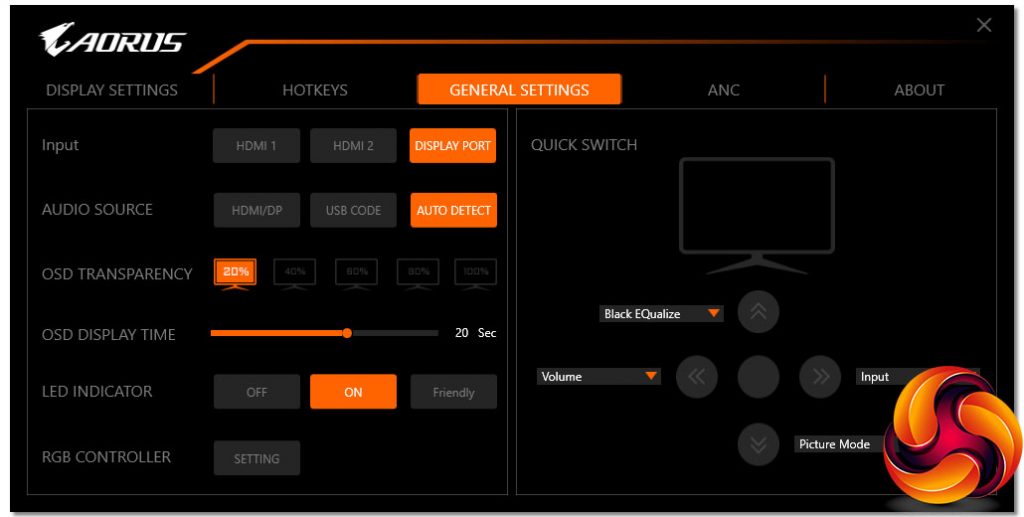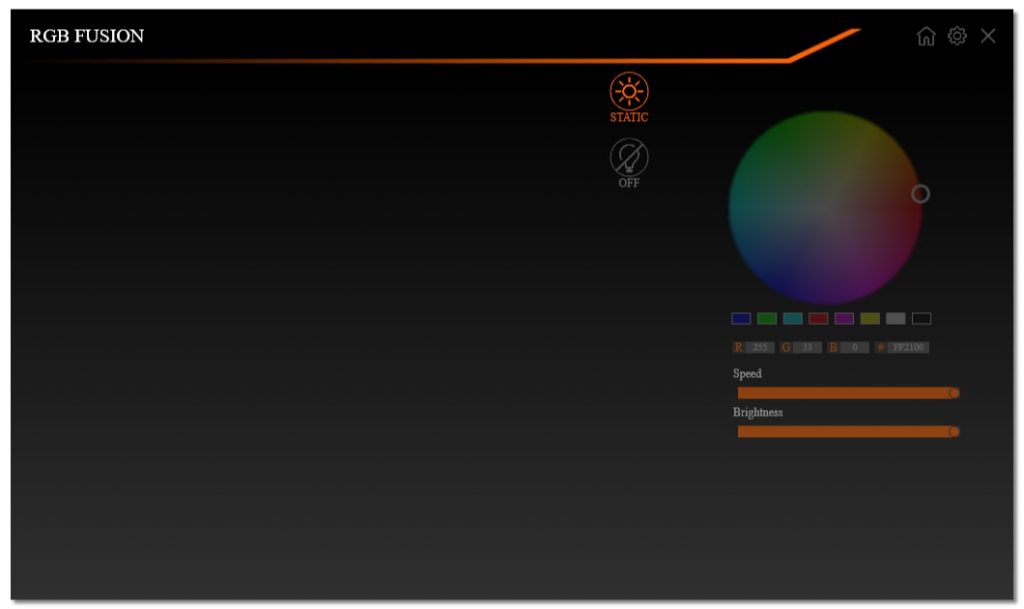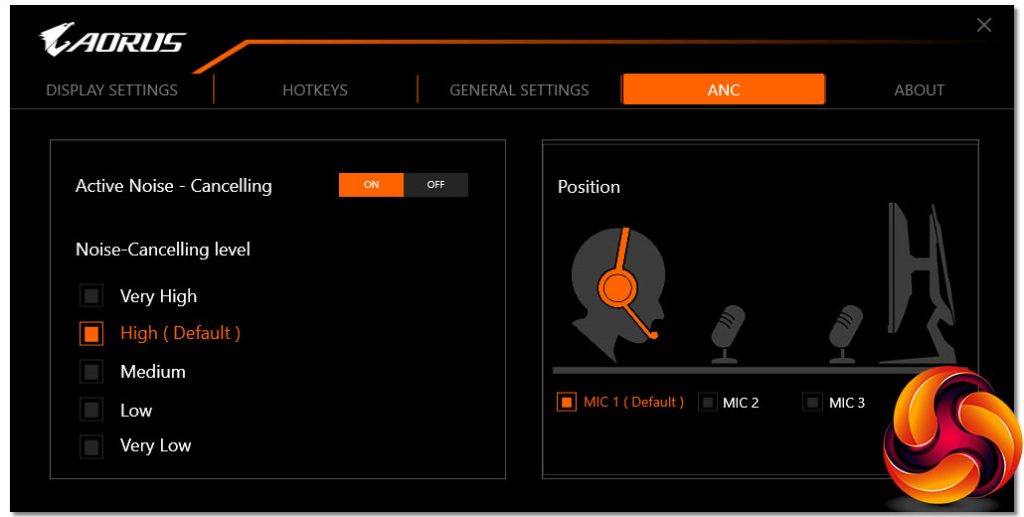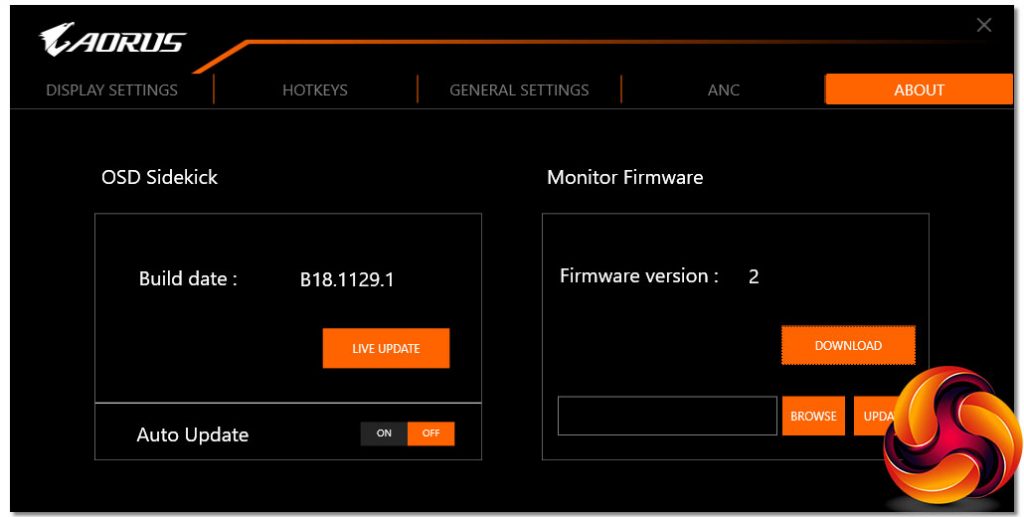The joystick is one of the easiest to use we've come across, because its really obvious location means you don't have to reach around to find it at all. Just feel behind the power LED.
Pulling the joystick forwards reveals a quick menu of Picture Modes. Apart from the Standard option, these include a special AORUS setting, FPS, RTS/RPG, Movie, Reader, sRGB, and three user-configurable Custom options.
Pushing the joystick right calls up manual selection of the three video inputs.
Push the joystick left and you get a volume control for the headphones.
Pushing the joystick backwards lets you select the Black Equalizer, with values from 0 to 20. This is a selective contrast system that only affects black levels, rather than adjusting the whole gamma range. It's handy for bringing out detail in shadows when playing a FPS.
Push the joystick inwards like a button and you call up another menu of options, including the ability to turn the screen off by pulling the joystick towards you.
The right-hand icon calls up the Dashboard options, where you can put system information permanently onscreen, although we found that it was hit or miss what showed up here, despite selecting everything.
The Game Assist section is where you can put various useful graphics onscreen. These include a timer that will count up or down, a counter and various different types of crosshair. Incrementing the counter requires configuring hotkeys from the OSD Sidekick application, of which more later.
The Settings option loads the first screen of the main menu, which by default shows the Gaming settings. Along the top you get a readout of current topline settings. Within the Gaming screen can be found the much-vaunted Aim Stabilizer, which is actually a kind of ghosting reduction system that reduces the screen blur from fast motion, often associated with recoil when you shoot a gun in a FPS. However, we didn't find any way to turn this setting on in any of the modes we tried. It appears to be greyed out at all times.
Super Resolution is a hardware sharpening system, which increases perceived detail but at the expense of quality. Low Blue Light reduces eye strain and has ten levels. Display Mode lets you change the aspect and screen resolution, whilst Overdrive speeds up pixel response but can introduce artefacts. Finally, you can turn on FreeSync if your graphics card supports it, which enables adaptive refresh up to the 144Hz maximum of the panel.
Next down in the main menu is the Picture section, where you can select a Picture Mode, adjust brightness, contrast, and colour vibrance, which is essentially a saturation slider from 0 to 20. The zero option makes your screen monochrome. Sharpness has ten levels, and there are five Gamma levels, as well as (curiously) an off setting.
The Colour Temperature options include Warm, Normal, Cool and User define, which lets you adjust red, green and blue levels separately. You can't see it in the above screenshot, but there's also the option to add up to five levels of Dynamic Contrast as well.
The Display section lets you choose your video input manually, and you can select whether your HDMI RGB range starts at 0 or 16, as well as enabling Overscan.
If you have multiple video inputs attached, you can choose to have more than one signal oncsreen in picture-in-picture or picture-by-picture configuration.
The System section lets you choose the RGB LED lighting mode, headphone volume and mute, and whether to use the USB or HDMI/DisplayPort audio. You can also select language and transparency settings for the OSD itself.
Resetting to defaults gets its whole own section on this monitor.
But this isn't the only way to control the settings on this monitor, which brings us to the OSD Sidekick Windows application.
All the same settings are available as in the built-in OSD, but they are arranged differently and not sectionalised in the same way. In fact, this is a much easier way to adjust your screen. The Sidekick only works when you have the USB upstream cable connected to your PC, but it's great to have all your options there in one panel.
The Hotkeys section of the OSD Sidekick lets you define various key combinations to trigger screen functions, including incrementing the onscreen counter and toggling the ANC noise cancellation.
The General Settings section of Sidekick lets you choose input, select an audio source, and configure the OSD behaviour. You can also alter what the joystick calls up when you move it left, right, up or down (without pressing it in first).
You can also access the RGB Fusion app from General Settings, although most of the options appeared to be greyed out other than turning the lighting off and on. The colour sliders were visible, but not accessible.
You don't get any access to configuring the Active Noise Cancelling (ANC) from the main OSD, so Sidekick is your only option for this.
The About section, rather than being merely informational, in theory allows live updating of the Sidekick software and monitor firmware, but didn't seem to connect to the Internet when we tried it.
Overall, this is one of the most comprehensive gaming OSDs we have seen. Not everything worked quite as promised, such as the Aim Stabilizer, but there is so much here that you can really customise your monitor experience exactly the way you want it. The OSD Sidekick is also an excellent addition. The joystick is one of the best implementations in terms of positioning, but you might not bother using it with Sidekick available, because being able to adjust your monitor within Windows is that much easier still.
So, score one to the AORUS for features. Let's turn to quality assessment to see if it can do two for two.
Be sure to check out our sponsors store EKWB here
 KitGuru KitGuru.net – Tech News | Hardware News | Hardware Reviews | IOS | Mobile | Gaming | Graphics Cards
KitGuru KitGuru.net – Tech News | Hardware News | Hardware Reviews | IOS | Mobile | Gaming | Graphics Cards