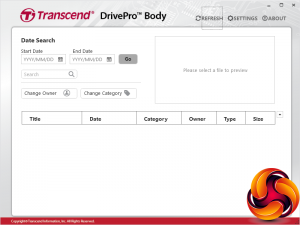The more astute reader will have noticed that we haven't mentioned any control over settings, and with no LCD panels and just two buttons on the unit itself, there aren't any changes you can make without recourse to the Toolbox software, downloadable from Transcend's website.
Once this is installed, the initial Status screen simply tells you about your unit. However, there is no MacOS version of software – it's resolutely PC only, although there is support for Windows 7 onwards.
The Settings section lets you turn the built-in microphone off and on. This records at 32kHz in mono only. You can choose between 50 and 60Hz video frequencies to remove the flickering of AC-powered lighting, and adjust how the time and date are recorded. It's also possible to switch to recording 720p, which is 1,280 x 720. This will save space but obviously reduce the quality quite a bit.
You can stamp the date and time on the video, and choose the length of files that are recorded as well as enabling loop recording. These are greyed out on this screenshot because this feature wasn't available with the 1.02 firmware with which the unit was originally shipped to us, but did become an option with the 1.2 version that we subsequently installed.

The Tools section is where firmware updates can be performed, which we found a pretty seamless affair. You can also format the built-in memory as well as reset everything to default.
Selecting the File Manager window calls up an interface for viewing and searching the contents of the device memory. We found this didn't actually work, but fortunately the device shows up in the Windows File Manager just fine, so you can browse the contents from there.
It's not terribly useful to be tied to a Windows PC if you want to change camera settings or view recordings. This is where the built-in WiFi comes in. Turn this on, and the Body 52 becomes a mini WLAN hotspot, with just itself available to access. Hold down the smaller button to enable the WiFi, and then connect your smartphone to this WiFi hotspot.
You will also need to download the DrivePro Body software for iOS or Android, depending on your phone. With the phone WiFi connected to the Body 52, the DrivePro Body app will be able to access the camera wirelessly, giving you the option to view what it's viewing, or browse the memory contents.
The Live View lets you see through the camera. Here you can see us viewing the Live View with the camera, which is showing us viewing the Live View with the camera, and so on.
The Browser lets you see what has been recorded, both video and photos, and then play that back streamed over the wireless connection.
Finally, the Settings screen provides broadly the same options as the desktop software to alter the camera configuration, plus the ability to change the WiFi SSID and password (after which you will need to reconnect).
Overall, there aren't many settings available. We would have at least expected to see some kind of exposure control. Had there been more options here, the Body 52 might have had extra uses as an action camera, but the limited options means it is very much in the same area as a dashboard camera, except one for your own body.
Be sure to check out our sponsors store EKWB here
 KitGuru KitGuru.net – Tech News | Hardware News | Hardware Reviews | IOS | Mobile | Gaming | Graphics Cards
KitGuru KitGuru.net – Tech News | Hardware News | Hardware Reviews | IOS | Mobile | Gaming | Graphics Cards