It was quite exciting to see AOC had added a mini joystick control for its OSD on this display, as AOC’s previous OSD controls haven’t been the best. However, the company still hasn’t managed to get things quite right.
Navigating most of the menus is fine. The controls follow the left/right for left/right and forward/back for up/down system as you’d expect, making it quick and easy to move around. However, once you get to adjusting a setting the controls and what’s shown on screen break sync.
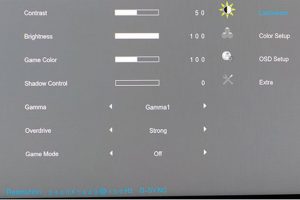
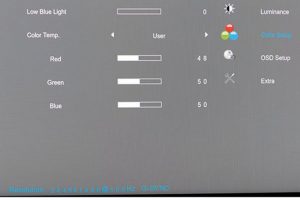
For a setting such as brightness, what’s shown is a left-to-right bar such that you’d expect it to require a a left or right movement to adjust it. However, it’s hardwired in that you push back and forward to adjust any given setting, even if the onscreen graphic doesn’t marry up with that.
As such, it’s a slightly frustrating affair to make changes. It’s also not helped by the fact that if you tap the joystick to the side, rather than pressing in straight in, the system brings up alternative quick settings (volume, input, etc), rather than the main menu. Most are easy enough to just exit and try again but if you knock the joystick to the left it immediately changes the display’s input. A minor annoyance, but an annoyance nonetheless.
At least the selection of options is decent. It manages to balance being comprehensive without being needlessly bloated with pointless gamer presets and other extras.
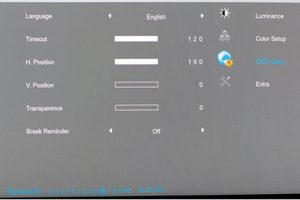
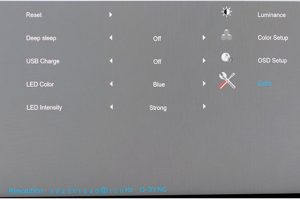
The Luminance section offer the basics of brightness, contrast, gamma and the overdrive setting. Game color provides a way to adjust the saturation of the display – you shouldn’t ever need to touch this – while Shadow Control lets you boost the visibility of dark areas making it easier to see enemies lurking in dark areas in game.
Color Setup lets you choose the color temperature of the display, as well as activate the low blue light mode, which is supposed to help reduce eye strain when using a display late at night. The default Warm colour temperature is fine but if you have a colorimeter and are able to calibrate the display, opting for the User color temp lets you adjust things so the colour balance is perfect.
OSD setup just provides a load of settings for changing the appearance and language of the OSD, while Extras is where you can adjust the LEDs on the front bezel as well as turn on USB standby charging.
 KitGuru KitGuru.net – Tech News | Hardware News | Hardware Reviews | IOS | Mobile | Gaming | Graphics Cards
KitGuru KitGuru.net – Tech News | Hardware News | Hardware Reviews | IOS | Mobile | Gaming | Graphics Cards


