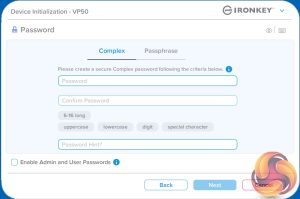Kingston’s IronKey Vault Privacy 50 drive is packaged in a blister pack with the drive sitting in a plastic tray. The cardboard backing is covered in binary code which has the IronKey logo picked out in a different colour, very neat.
On the top right of the cardboard backing is the drive's capacity along with its interface speed – USB 3.2. Under the blister is a note about it supporting multi-password (Complex or Passphrase) and the fact it has 256-bit AES-XTS encryption.
The rear of that packaging has a logo displaying the fact that Kingston backs the drive with a 5-year warranty and some multi-lingual marketing notes.
The IronKey Vault Privacy 50 has a plastic enclosure, measuring 77.9 x 21.9 x 12.0mm and weighing in at 15g. It uses a USB 3.2 Gen 1 Type-A connector and at the base end of the drive on one side sits a large blue activity LED.
Setting up the Vault Privacy 50 is straightforward enough. After the IronKey splash screen, the first part is selecting your preferred language after which is the usual license agreement screen.
Next up is the password prompt screen. You can create a password to protect your data on the VP50 using either the Complex or Passphrase password modes.
Complex passwords must contain from 6 to 16 characters and must contain three out of; upper case, lower case, number or special character.
Passphrase passwords must be a minimum of 10 characters up to a maximum of 64 made up of; PINs, a sentence, a list of words or even your favourite song lyric.
To try and keep the number of failed logins to a reasonable level the password pages have a couple of useful options. The ‘eye' icon at the top of the password creation page allows you to view the password as you enter, while the ‘keyboard' icon opens up a virtual keyboard.
Once the virtual keyboard appears you have the option to enable Screenlogger Protection.
Admin and User Passwords
Two main passwords can be selected, Admin and User although the drive can be used without setting either of them up; the drive is simply configured as a single user, single password drive without any Admin options. Admin has anytime access to the drive and can set up options for the User. Users have limited privileges compared to Admin. A useful tool that can be set up by the Admin is the One-Time Recovery password which allows a user to log in and reset the user password.
If the drive is being used in an unknown/untrusted system then the Dual Read-Only setting is a very useful tool to protect against any potential malware attacks. A forced read-only mode can be set by the Admin for the user or a session-based mode can be set by either the Admin or a User.
Be sure to check out our sponsors store EKWB here
 KitGuru KitGuru.net – Tech News | Hardware News | Hardware Reviews | IOS | Mobile | Gaming | Graphics Cards
KitGuru KitGuru.net – Tech News | Hardware News | Hardware Reviews | IOS | Mobile | Gaming | Graphics Cards