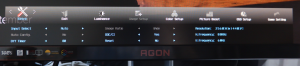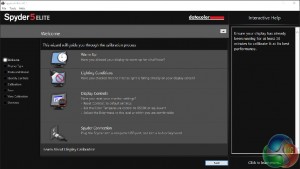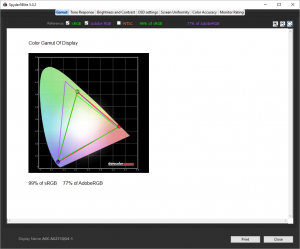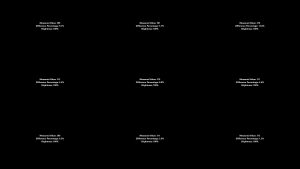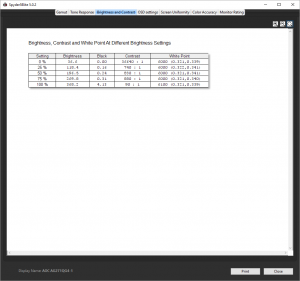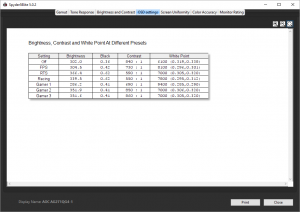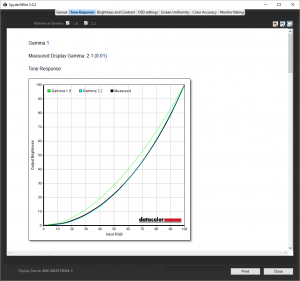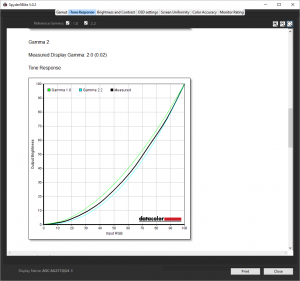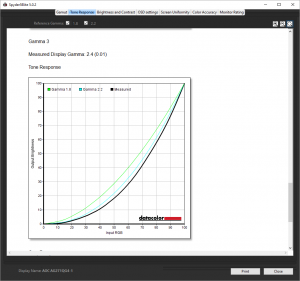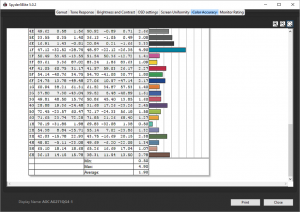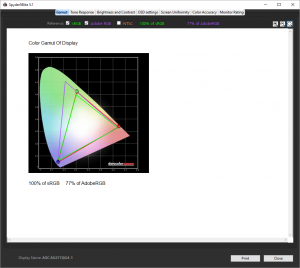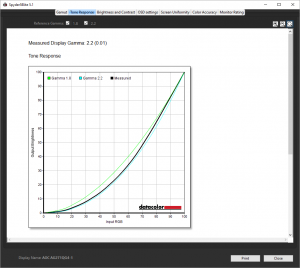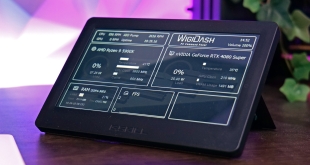The market for monitors specifically aimed at gaming seems to be thriving. The AG271QX is the first one we have seen from AOC's new AGON range, specifically designed for the gamer. It's a 27in unit with plenty of bells and whistles to attract the intended user.
The 350cd/m2 brightness and 1000:1 contrast are pretty standard, and the 1ms response rate is almost a prerequisite for a gamer screen. But this 27in unit boasts a 2,560 x 1,440 resolution, 144Hz top refresh, Adaptive Sync technology, gaming presets, and a handy wired keypad that makes the OSD buttons more readily accessible.
Like most gaming-oriented displays, the AG271QX is based on a TN panel. Although this technology has trouble competing with IPS for image quality, it beats the latter hands down for pixel response, which is arguably more important for gamers anyway, since a difference in screen lag can mean a loss instead of a win.
There's a good range of input ports available, including audio and a USB 3.0 hub. There are even 3W speakers built in. The orientation and height are fully adjustable, and plenty of adjustment is available via the OSD.
Costing just shy of £400, this screen is somewhere in the middle of the price range for 27in displays. Let's find out if its abilities are similarly middling, or help it stick out from the crowd.
Specification:
Screen size: 27-inch, 16:9 aspect
Native resolution: 2,560 x 1,440
Refresh rate: 144Hz
Panel type: TN
Contrast ratio: 1000:1 (typical)
Brightness: 350cd/m2
Response time: 1ms
Display inputs: DisplayPort 1.2, 2 x HDMI, VGA, DVI-D
USB hub: Yes
Tilt: Yes
Raise: Yes
Swivel: Yes
Other: Headphone jack, microphone jack, line audio input jack, mic audio input jack; external Quick Switch for OSD control; built-in 3W speakers, FreeSync (30Hz -144Hz).
Retail Price: £395.99 (inc. VAT)


The AGON AG271QX includes an external power supply, plus cables for pretty much every connection: DisplayPort, HDMI, HDMI to MicroHDMI, plus even VGA and DVI. There are minijack cables to route line and microphone to the monitor, plus one for the USB 3.0 hub.


The AG271QX is a fairly sober black-bezelled screen with silver base. You have to screw the screen to the mount, rather than clipping it in. This provides a more secure attachment, but is inconvenient if you want to shift the screen to a LAN gaming event, or manage to lose the screws.


The screen swivels on its base by 20 degrees in each direction, can be tilted 3.5 degrees downwards or 21.5 degrees upwards. There is a 130mm range of height adjustment available, and the whole screen can also be rotated into portrait mode.


Somewhat unusually for this point in computing history, the AG271QX includes legacy VGA and DVI inputs alongside the usual array of contemporary digital connections. There are a couple of HDMI inputs plus a single DisplayPort 1.2. One of the HDMI ports also supports MHL, so you can connect a compatible phone directly, and the other supports HDMI 2.0.
A line input and microphone output allow you to route audio from your system through the screen. Then there's a mini-USB port for attaching a bundled external control peripheral called the Quick Switch, of which we will discuss more later.
It's always handy to have a USB 3.0 hub built into your screen. The AG271QX places the upstream port and two downstream ports on the rear. But there are also some connections placed more conveniently on the right-hand edge.
There are two USB 3.0 downstream ports, one of them supporting fast charge. There are two audio minijacks, one for headphone output or headphone output with combined microphone input. But there's also a separate microphone input, if your headphones require separate minijacks.
Another nice touch is the small arm that swings down to hang your headphones on. Many people hang their headphones on the corner edge of the screen, and this little feature caters for this very conveniently.

There is the usual array of buttons on the screen edge, in this case just underneath the right-hand lower corner. There are four control buttons plus the power button. But AOC has another trick up its sleeve with this particular screen.
The extra Quick Switch control keypad certainly makes operating the OSD a whole lot easier. Aside from the arrows moving you around the menu, there is a menu button itself, and OK and back buttons. Also present are three numbered buttons which allow for immediate recall of the user-configurable Gamer settings, which we will discuss in more detail in our analysis of the OSD in the next section.
Although you can control the monitor with the buttons on the screen itself, the separate keypad is a much more elegant control option. We already mentioned the function of the numbered buttons, but outside the menu, the arrows cycle through all the presets, whilst hitting the Back button calls up a list of inputs that you can choose between by pressing the back button again.
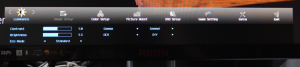
However, hitting the Menu button calls up a very detailed set of controls. The highlighted submenu is Luminance by default, although this depends on where you last left off after first use. The Luminance option gives you access to brightness and contrast control, plus the ability to switch between economy modes, which set the brightness and contrast for Text, Internet, Game, Movie, or Sports.
There are three gamma modes, and a dynamic contrast that automates all the other settings so greys them out, rendering them inaccessible.
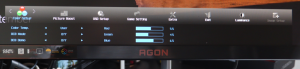
The next menu option is image setup, but that contains options that are only relevant to an analog input, such as positioning the input frame onscreen. So we will move swiftly over to the Color Setup menu, which is where you can configure the colour temperature. There are Normal, Cool, sRGB, and User options, with the latter enabling separate controls over red, green and blue. But no specific control over K values is available.
There's also an option to enable Dynamic Color Boost (DCB), which has presets for Full, Nature Skin, Green Field, Sky-blue and Auto Detect, with a setting to split half the screen so that you can compare results against the image with DCB turned off.
Note that the Color Setup isn't available if a Game Mode preset has been selected (see below).
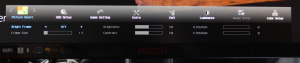
Moving along the menu we come to the slightly curious Picture Boost, which includes an option called Bright Frame. This lets you define a rectangle within you the overall frame that you apply separate brightness and contrast settings to. You can choose the size of this frame and move it around the screen horizontally and vertically.
We're not entirely sure what this is for, but it is pretty unique to AOC monitors and could be useful, for example to make a video playback window brighter than the area around it.
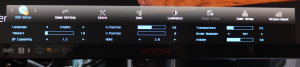
The OSD setup submenu includes options to confgure how the OSD is displayed, but also lets you change which DisplayPort and HDMI levels are supported, as well as audio volume and a break reminder. This will tell you to have some non-screen time every so often.
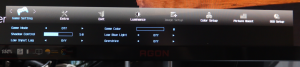
Under Game Setting can be found an array of picture presets – for FPS, RTS, Racing, and three slots for user-defined Gamer presets, which can then be rapidly chosen using the numbered buttons on the monitor's Quick Switch external keypad.
In each case, you can alter the Shadow Control, which is another type of contrast adjustment, and turn on a frame buffer to reduce input lag. There's a 20-step Game Color setting, which is a bit like a hue control. The Low Blue Light can reduce the blue light output, which supposedly reduces eye fatigue when you're looking at a screen for a long time.
There's an overdrive option to improve the pixel response time, although since this wasn't a problem for us during testing, the effects weren't really noticeable.
The final Extra OSD menu section is where AOC has thrown everything that didn't fit elsewhere. You can choose whether the screen reacts to inputs automatically or defaults to one in particular. There's a timer so that the screen will turn off a certain period of usage. You can turn DDC/CI off or on. This is the system whereby certain features of the monitor can be controlled directly from inside Windows, such as brightness, contrast and colour. You can also reset everything to default settings and get a readout of the current display resolution and frequency settings.
Overall, there's plenty to play with in the AGON's OSD, although virtually everything is heavily game focused. A few presets for other entertainment types, such as movies, and (shock, horror!) maybe even common work categories would not have cost any extra.
Our main test involves using a DataColor Spyder Elite 5 Colorimeter to assess a display’s image quality. The device sits on top of the screen while the software generates colour tones and patterns, which it compares against predetermined values to work out how accurate the screen is.
The results show –
- A monitor’s maximum brightness in candelas or cd/m2 at various levels set in the OSD.
- A monitor’s contrast ratio at various brightness levels in the OSD.
- The brightness deviation across the panel.
- The black and white points
- The colour accuracy, expressed as a Delta E ratio, with a result under 3 being fine for normal use, and under 2 being great for colour-accurate design work.
- The exact gamma levels, with a comparison against preset settings in the OSD.
We first run this test with the display in its default, out-of-the-box state, with all settings on default. We then calibrate the screen using the Spyder software and run the test again.
We always test the display subjectively on the Windows desktop, using it for general tasks such as browsing and word processing, and with games as well, even if the display is not intended solely for that purpose. We pay careful attention to any artefacts, ghosting or motion blur, and enable any gaming specific features, such as adaptive-sync settings like G-Sync, using a compatible graphics card in our test PC.
In the case of the AGON, we performed the primary testing in Off gaming preset mode. We also left the monitor at 60Hz, as higher frequencies can reduce image quality peformance with some screens.
First off, the uncalibrated results show a very reasonable gamut, with 99 per cent sRGB coverage but merely respectable 77 per cent Adobe RGB.
The panel's brightness uniformity isn't outstanding, but it is decent enough for a TN panel. The top third, particularly in the left- and right-hand corners, deviates the most. But elsewhere the brightness is more uniform. This is definitely an acceptable result, albeit nothing to shout about.
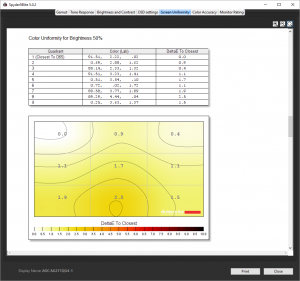
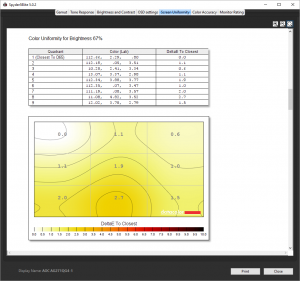
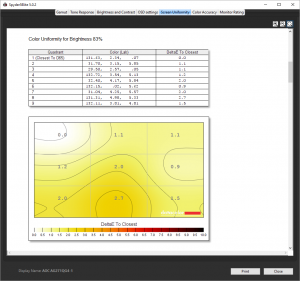
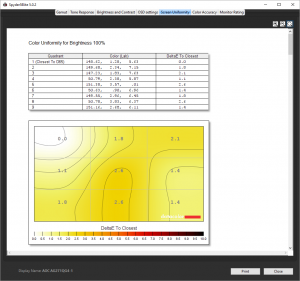
Colour uniformity is similarly respectable, and it's particularly impressive how this is maintained across brightness levels.
Brightness increases in line with the percentage setting, and in fact exceeds the specification at 100 per cent, hitting 368.2cd/m2. However, this is at the expense of contrast. The default brightness is 90 per cent, and you can see why. The contrast of 880:1 at 75 per cent brightness puts this screen pretty much in line with its 1000:1 specification too, as the default contrast is only 50 per cent. It's also good to see the white point maintained at 6000K almost across the board.
Unlike some gaming monitors we have tested, the AGON focuses purely on its primary role with its OSD settings. The FPS mode maintains standard “Off” brightness levels, but drops the contrast and opts for a much cooler colour temperature. The RTS mode, on the other hand ups the brightness close to maximum, drops the contrast still further, but doesn't present such an agressively cool colour temperature. Racing mode isn't quite so bright, and drops the contrast a little further, but has a colour temperature similar to FPS mode.
The three Gamer modes are essentially user configurable presets, although they appear to come pre-populated with brightness, contrast and colour temperature settings. Gamer 1 has a very high white point, giving the screen a noticeably blue sheen.
There are three gamma presets, with Gamma 1 being the default. This equates to 2.1. Gamma 2 drops this to 2.0, whilst Gamma 3 increases this to 2.4.
Uncalibrated, the AGON achieves a very respectable average colour accuracy of 1.9. It's not the best we have seen out of the box, but it's still pretty decent.
Next we calibrated the screen using the Spyder to see if this could improve matters.
The colour gamut has improved marginally, with 100 per cent of sRGB visible, although AdobeRGB remains at 77 per cent.
Gamma levels are now hitting 2.2 in Gamma 1 mode, where previously they were at 2.1.
Unfortunately, colour accuracy has dropped like a stone to an average of 4.72. Overall, you're better off leaving things at their default settings if you want accurate colour.
We also tested the monitor with some games, both at the default 60Hz and the top 144Hz. The latter obviously allows you to take advantage of when the graphics card can deliver more than 60 frames/sec, but still means that the monitor is refreshing at a fixed rate. It's a clear improvement for games where every frame counts, like FPS, but divergence between the real and displayed frame rates can cause tearing.
The best situation of all is where the monitor adapts its refresh dynamically to match what the graphics card is delivering. The AG271QX supports the VESA standard version of this, called Adaptive Sync. NVIDIA has its own version, called G-Sync, whilst AMD offers FreeSync. However, AMD GCN 1.1 or later and some Intel GPUs support Adaptive Sync, and from what we could see with our test graphics card (NVIDIA Quadro K2200), NVIDIA's GPUs now appear to as well.
The different types of adaptive refresh are subtly variable in their abilities, but at least by supporting the VESA standard version, this screen can cover all bases.
Overall, the AG271QX is a good if not outstanding performer in terms of image quality. It is capable of decent colour accuracy, but it doesn't appear to be worth tweaking too much as the preset modes do the job well enough already.
The AOC AGON AG271QX is a capable gaming monitor. It's not as full on in terms of focus and features as the ASUS ROG SWIFT PG248Q, but this is still a screen aimed primarily at a specific use, rather than a multi-purpose display that is also good for games.
Beyond gaming, we would have liked to see more preset options for other types of activity. You can, of course, use the custom slots to create your own favourite collection of settings that address these areas. With three of these custom slots, and the excellent external Quick Switch keypad, choosing between your custom modes is instantaneous.
The Quick Switch keypad is the most unique feature here. Otherwise, image quality is good but not exceptional. With 144Hz refresh and Adaptive Sync available, you should be able to enjoy the smoothest possible frame rate experience that your graphics hardware can deliver.
The AOC AGON AG271QX is available at Overclockers UK for £395.99 (at the time of writing). Whilst this isn't exactly a bargain as 27in screens go, you do get a good range of features for a mid-range price, making this a promising debut for the AGON brand from AOC.
Discuss on our Facebook page, over HERE.
Pros:
- 144Hz refresh rate.
- Adaptive-Sync support.
- Quick Switch external OSD control keypad.
- Comprehensive connectivity including USB 3.0 hub.
- Game presets plus three custom options.
- 2,560 x 1,440 resolution.
Cons:
- Mid-range price gives tough competition.
- No presets for movie- or work-oriented activities.
Kitguru Says: The AOC AGON AG271QX is a capable 27in gaming monitor, and although it's not cheap, it comes with plenty of features for the serious gamer.
Be sure to check out our sponsors store EKWB here
 KitGuru KitGuru.net – Tech News | Hardware News | Hardware Reviews | IOS | Mobile | Gaming | Graphics Cards
KitGuru KitGuru.net – Tech News | Hardware News | Hardware Reviews | IOS | Mobile | Gaming | Graphics Cards