Whereas most TFT menus appear in the centre of the screen, the U2417H pops this up in the right-hand corner, near the control buttons.
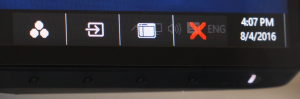
Press any menu button and the primary context-sensitive strip appears. The three default options include preset modes, input source, and then the main menu for configuring the detailed settings.
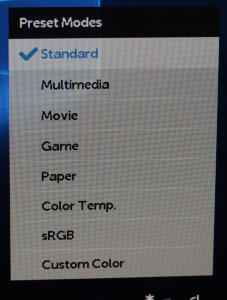
There are a lot of presets, including standard mode, multimedia, movie, game, paper, colour temperature, sRGB and a custom option. Most of these are entirely preset, but the colour temperature and custom options have further sub-menus.

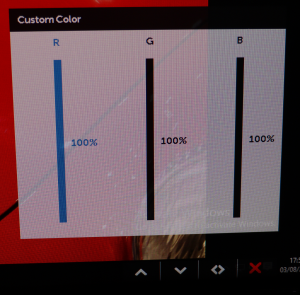
The colour temperature menu offers settings from 5,000K to 10,000K, although only 5,700K, 6,500K, 7500K, and 9,300K are available. It’s not a continuous range. The custom option lets you adjust red, green and blue from their default 100 per cent maximums down to zero in single per cent increments.

The meat of the settings are to be found in the main menu, with a particular neat inclusion being the energy use meter in the top right-hand corner of this menu. The initial screen shows general controls for brightness and contrast, followed by another route to changing the input.

Next up is another menu that provides access to the colour presets, but with more options. You can choose between RGB and YPbPr input colour formats. Gamma modes can be toggled between PC and Mac.

The Display menu brings together some useful, but rather disparate features. The sharpness of the image can be adjusted from 0 to 100 in increments of 1, with 50 being the default.
This is where you can switch the response rate from normal (8ms) to fast (6ms), and turn on MST so extra screens can be daisy chained from the DisplayPort output.

A small selection of power saving options are available in the Energy menu. There might be a conceivable situation where having the USB hub still operational when the screen is off could be handy, for example when using it to charge an attached device.
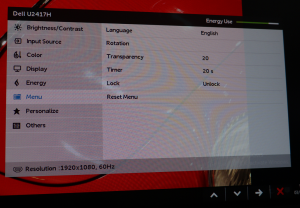
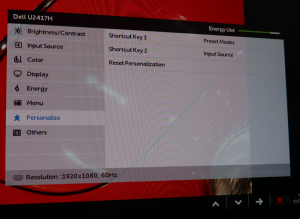
You can customise how the menu itself is displayed, such as making it more or less transparent, or rotating it. The actual behaviour of the menu itself can be customised via the Personalise section, in particular what the two left-hand shortcut buttons do.

The last option in the main menu includes turning on support for Display Data Channel/Command Interface (on by default), which allows the host computer to send configuration commands to the monitor.
You can also use the LCD Conditioning command to counteract the effects of image retention or “burn in” when a static picture has been held onscreen for days at a time for some reason.
Be sure to check out our sponsors store EKWB here
 KitGuru KitGuru.net – Tech News | Hardware News | Hardware Reviews | IOS | Mobile | Gaming | Graphics Cards
KitGuru KitGuru.net – Tech News | Hardware News | Hardware Reviews | IOS | Mobile | Gaming | Graphics Cards


