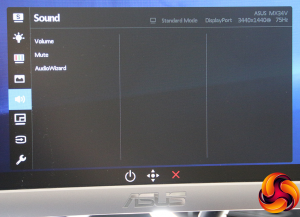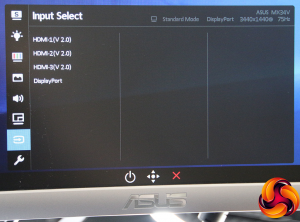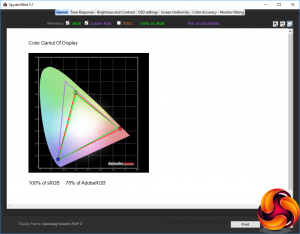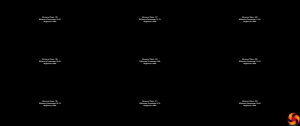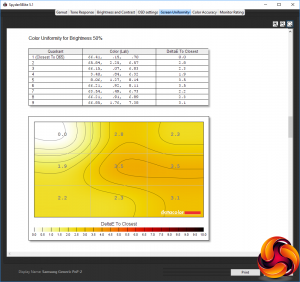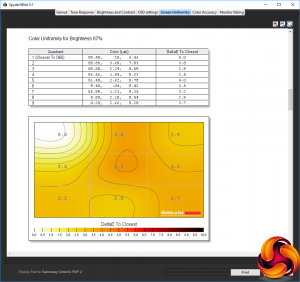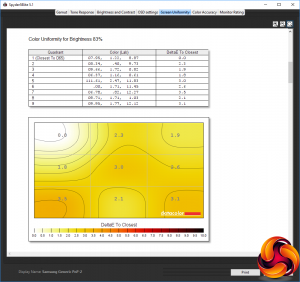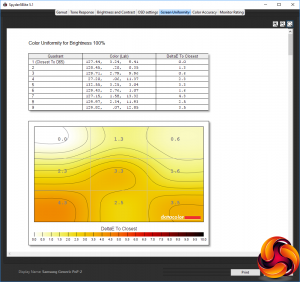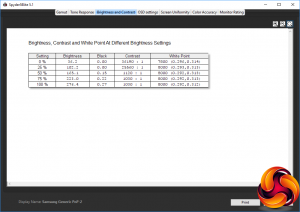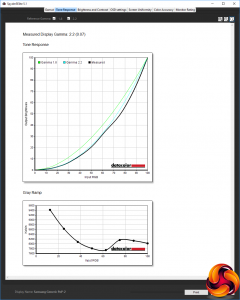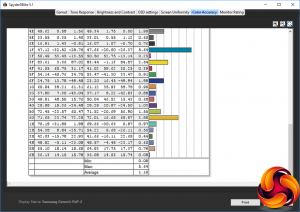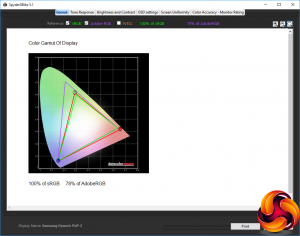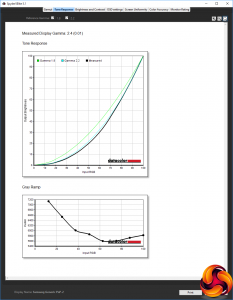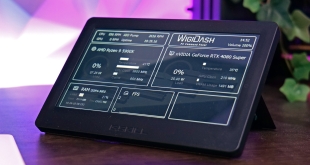The future of screens appears to be curved. We're seeing quite a lot of new products that eschew the straight and narrow now, particularly when combined with an aspect wider than 16:9. The latest to arrive on the KitGuru review desk is the ASUS Designo Curve MX34VQ. This is a very attractively styled 34in screen, with a 21:9 aspect, and 3,440 x 1,440 resolution.
The resolution and size makes the MX34VQ quite similar in specification to the Samsung CF791. However, although both use VA panel technology and offer a 100Hz refresh, the ASUS unit is much more mildly curved, with 1800R rather than the Samsung's much more pronounced 1500R, so this won't be exactly the same panel underneath. There's also no FreeSync or G-Sync included.
Otherwise, specs are pretty similar, with a 300cd/m2 brightness rating and 3,000:1 contrast. Response rate is the usual 4ms we see from VA. So this isn't a specifically game-oriented screen, although there are GamePlus modes included which will give you extras like onscreen crosshairs or frames per second. An added bonus for everyone is the inclusion of a Qi Wireless charger, rated at 5W/1A.
This sits on the stand base, which then lights up to show charging taking place. Supported phones include Samsung's Galaxy S5 and above plus many Nokia Lumias – but sadly no iPhones.
Also notable by its absence is a USB hub, but there is a headphone jack so you can listen to audio piped in via HDMI or DisplayPort without having to use the built-in 8W Harman Kardon stereo speakers.
Overall, the ASUS Designo Curve MX34VQ is a potentially rather attractive package, and not just for the way it looks, as it's a little cheaper than the Samsung CF791 too. Let's find out how it compares.
Specification:
Screen size: 34-inch, 21:9 aspect
Native resolution: 3,440 x 1,440
Refresh rate: 100Hz
Panel type: VA
Contrast ratio: 3,000:1
Brightness: 300cd/m2
Response time: 4ms grey-to-grey
Display inputs: 3x HDMI 2.0, 1x DisplayPort 1.2
USB hub: No.
Tilt: Yes
Raise: No
Swivel: No
Other: Headphone jack, built-in 8W speakers, Qi Wireless phone charger.
Retail Price: £737.98 (inc. VAT)
The ASUS MX34VQ‘s 34in diagonal and 21:9 aspect makes for a sizeable box, although ours had obviously seen other reviewers and was a bit tatty when we received it.
Apart from the external power supply, you also get an HDMI and a DisplayPort cable in the box.
This is a handsomely styled screen, with an elegant stand, although the 1800R curvature is fairly mild compared to the Samsung CF791.
There's very little adjustment available. In fact, you can only tilt the screen 15 degrees backwards or 5 degrees forward.
The stylish round base supports Qi Wireless charging, so you can simply place a variety of Samsung and Nokia phones onto it, and it will glow to show charging is taking place. Sadly, iPhones don't include this technology.
The built-in speakers are a little better than we usually find with integrated screen audio, offering 8W per speaker, ASUS SonicMaster and Harmon Kardon technologies.
There's an easily removed plastic cover over the power connection, headphone jack, and video ports. The latter include three HDMI 2.0 connections plus a single DisplayPort 1.2, so you can connect up to four inputs to this screen.
It is slightly annoying that the headphone jack is hidden back here, though. You might not unplug video inputs very often, but headphones could be detached regularly.
The on-screen display (OSD) menu is accessed via a joystick and two buttons rather subtly hidden on the bottom edge of the screen.
It took us a little searching to find these, although the central location directly behind the ASUS logo makes the joystick easy to put your fingers on once you know where it is. No reaching around necessary.


The left-hand button alongside the joystick calls up the power controls for the monitor, which you then operate with the joystick. Pressing the right-hand button twice calls up the list of inputs, with the joystick again used to navigate the options.
Pressing the joystick inwards calls up a quick menu, which tells you what the other buttons do. You can also press the joystick button again to switch to the main menu.
The default main menu option to appear first is the Splendid modes, which are the OSD presets. There's a decent selection of these available covering most everyday tasks, including Standard, sRGB, Scenery, Theater, Game, Night View, Reading, and Darkroom. The default, unsurprisingly, is Standard mode.
The Blue Light mode is available with five different levels, so you can choose the most comfortable option for reducing eye strain. The MX34VQ allegedly has TÜV Rheinland Certification for its Low Blue Light technology.
The options available in the Color menu depend on which preset you are using. In the default Standard Splendid Mode, you get Brightness and Contrast (set to 80 per cent each) and Color Temperature. This has Cool, Normal and Warm options, or you can adjust RGB values manually.
The Image menu includes sundry options for improving the image through processing, only some of which will be available depending on input used and other settings. There's sharpness and aspect control, plus Trace Free technology that reduces ghosting – a regular problem with VA panels.
VividPixel is also an image sharpening technology to make low-resolution images look clearer. ASCR stands for ASUS Smart Contrast Ratio, which dynamically adjusts brightness to widen contrast to a ridiculous claim of 100,000,000:1.
It's not to everyone's taste.
The Sound section provides access to volume levels and muting for the built-in speakers. The AudioWizard is nothing to do with Harry Potter. Instead, it provides four preset equalisations for the built-in speakers.
The Picture-in-Picture modes might actually be useful with the number of inputs available from the MX34VQ and the 21:9 aspect. You could feasibly have two screens side-by-side and still be able to see both quite clearly, or even four.
There's another route to selecting between inputs manually in the main menu.
Everything else is packed into the System Setup menu, which is the only one that is two screens deep. You can change the characteristics of the Wireless Charging, such as whether it still works when the monitor is in Standby, and how the OSD is displayed.
The second screen provides further settings you probably won't ever use.
Strangely, the GamePlus modes are buried in the System Setup menu. These provide the ability to enable onscreen crosshairs, a timer, and a hardware FPS counter.
Overall, there's a decent range of controls available in the OSD, and the joystick makes them all pretty easy and painless to access. The only curious omission is Gamma Modes, although we couldn't find the ability to save user-defined presets either. But for the intended professional user who also has some entertainment needs, the balance is just about right.
Our main test involves using a DataColor Spyder Elite 5 Colorimeter to assess a display’s image quality. The device sits on top of the screen while the software generates colour tones and patterns, which it compares against predetermined values to work out how accurate the screen is.
The results show –
- A monitor’s maximum brightness in candelas or cd/m2 at various levels set in the OSD.
- A monitor’s contrast ratio at various brightness levels in the OSD.
- The brightness deviation across the panel.
- The black and white points
- The colour accuracy, expressed as a Delta E ratio, with a result under 3 being fine for normal use, and under 2 being great for colour-accurate design work.
- The exact gamma levels, with a comparison against preset settings in the OSD.

We first run this test with the display in its default, out-of-the-box state, with all settings on default. We then calibrate the screen using the Spyder software and run the test again.
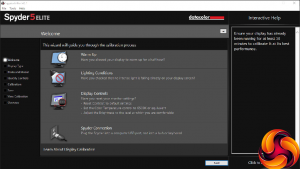
We always test the display subjectively on the Windows desktop, using it for general tasks such as browsing and word processing, and with games as well, even if the display is not intended solely for that purpose. We pay careful attention to any artefacts, ghosting or motion blur, and enable any gaming specific features, such as adaptive-sync settings like G-Sync, using a compatible graphics card in our test PC.
In the case of the ASUS, we performed the primary testing at the native 3,440 x 1,440 resolution in the default Standard preset mode. Our test system was equipped with an NVIDIA Quadro K2200.
The Gamut is a little disappointing. You get 100 per cent of sRGB, but only 78 per cent of AdobeRGB. It's not a bad result, but Samsung's CF791 scores notably higher, thanks to its Quantum Dot technology.
Brightness uniformity is very disappointing, with the edges as much as 20 per cent less bright than the centre.
Colour uniformity is also behind the Samsung CF791, but this is not as pronounced as the brightness.
Brightness goes up in a uniform manner as you increase the setting, although it doesn't reach the specified 300cd/m2. Black level also increases quite a lot as you go beyond 25 per cent brightness, whilst contrast drops from a rather insane 36,190:1 at zero brightness to a still good 1,030:1 at 100 per cent brightness.
The White Point is reassuringly locked to 8000K from 25 per cent brightness upwards, showing a good stability.
The Splendid presets are extremely varied, which we think really is splendid. Most are pretty cool in white point terms. The sRGB option drops the brightness to 175.4cd/m2, the white point to 7100K and the contrast to 790:1. Scenery is the brightest at 256cd/m2, although still off the rated 300cd/m2, and has a cooler white point at 8100K.
Theater goes for a very cool 10100K white point, whilst the Game and Night View modes appear identical. Reading drops the brightness right down, as well as the contrast, with a much warmer 5700K white point. The Darkroom preset uses just 48.7cd/m2 brightness – around 10 per cent setting – and has extremely high contrast of 48,660:1, but a fairly regular 8000:1 white point. It's clearly intended for use in a very dark darkroom.
You're stuck with the single gamma option, but it sits pretty close to 2.2 in Standard preset mode, which is appropriately mid-range.
The MX34VQ is a mixed bag in most of the tests, but one area it totally nails is colour accuracy. The average variance of 1.1 is extremely good, and actually beats the factory calibrated Samsung CF791. This is a very faithful monitor in terms of colour, which is what you would hope for since its Designo name implies it's for professional usage.
Nevertheless, we still wanted to see if there was more available, so next up we used the Spyder to calibrate the screen ourselves.
No change to gamut at all, with 100 per cent sRGB and 78 per cent AdobeRGB.
The Tone Response has changed, moving up to 2.4 instead of the 2.2 in default Standard mode.
Colour accuracy has slipped a little to 1.36. This is still a great score, but again shows that factory settings can often now be better than trying to adjust things yourself.
We also tried the Ghosting Test at www.testufo.com and found that there was some sign of ghosting, even at 100Hz. The Trace Free setting did help with this a little (although it is already on 80/100 by default), but couldn't reduce it completely. Nevertheless, we tried a few games and didn't find the ghosting issue too negative for the experience. It's pretty common in most non-TN screens after all, and isn't particularly bad with this one, although you can see it if you try.
Overall, the MX34VQ is an impressive monitor, apart from the brightness uniformity, with particularly strong colour accuracy. It's behind Samsung's CF791 in most other areas, though.
The ASUS Designo Curve MX34VQ is a great 34in curved widescreen in many respects. It looks fantastic, and if you happen to have a compatible phone, the built-in Qi Wireless charging is exceptionally cool. Colour accuracy is excellent too, and there is a nicely balanced range of presets in the OSD.
The resolution, size, aspect and curvature are all very seductive. Although this is more of a professional and entertainment screen, the 100Hz refresh and game-focused settings mean it can turn its hand to gaming too on occasion.
Unfortunately, though, there are some areas where it falls behind the Samsung CF791, particularly with regards to brightness uniformity. The Samsung also offers FreeSync, has a USB hub built in (albeit with just two ports), and has a more pronounced curvature (if you like that sort of thing, and presumably you do if you're considering either screen).
Although the MX34VQ is slightly cheaper than the Samsung CF791, unfortunately it's also not quite so good in most areas, or otherwise identical. The price is decent for a 34in curved screen with 3,440 x 1,440 resolution, 100Hz refresh and this level of image quality. But, unless you can find it for less than £700, we'd pay a little bit more and get the Samsung instead, if this is the size and form factor of screen you're after.
The ASUS Designo Curve MX34VQ is available on Scan.
Discuss on our Facebook page, over HERE.
Pros:
- Excellent colour accuracy.
- 100Hz refresh.
- 3,440 x 1,440 resolution.
- 21:9 wide aspect.
- Large 34in curved screen.
- OSD is easy to use.
- Built-in Qi Wireless phone charger.
Cons:
- Disappointing brightness uniformity.
- 4ms response rate.
- No USB hub.
Kitguru Says: The ASUS Designo Curve MX34VQ is a great 34in curved monitor for professional and general entertainment environments but for £100 extra the Samsung CF791 offers more.
Be sure to check out our sponsors store EKWB here
 KitGuru KitGuru.net – Tech News | Hardware News | Hardware Reviews | IOS | Mobile | Gaming | Graphics Cards
KitGuru KitGuru.net – Tech News | Hardware News | Hardware Reviews | IOS | Mobile | Gaming | Graphics Cards