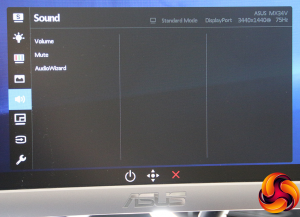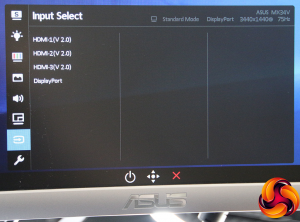The left-hand button alongside the joystick calls up the power controls for the monitor, which you then operate with the joystick. Pressing the right-hand button twice calls up the list of inputs, with the joystick again used to navigate the options.
Pressing the joystick inwards calls up a quick menu, which tells you what the other buttons do. You can also press the joystick button again to switch to the main menu.
The default main menu option to appear first is the Splendid modes, which are the OSD presets. There's a decent selection of these available covering most everyday tasks, including Standard, sRGB, Scenery, Theater, Game, Night View, Reading, and Darkroom. The default, unsurprisingly, is Standard mode.
The Blue Light mode is available with five different levels, so you can choose the most comfortable option for reducing eye strain. The MX34VQ allegedly has TÜV Rheinland Certification for its Low Blue Light technology.
The options available in the Color menu depend on which preset you are using. In the default Standard Splendid Mode, you get Brightness and Contrast (set to 80 per cent each) and Color Temperature. This has Cool, Normal and Warm options, or you can adjust RGB values manually.
The Image menu includes sundry options for improving the image through processing, only some of which will be available depending on input used and other settings. There's sharpness and aspect control, plus Trace Free technology that reduces ghosting – a regular problem with VA panels.
VividPixel is also an image sharpening technology to make low-resolution images look clearer. ASCR stands for ASUS Smart Contrast Ratio, which dynamically adjusts brightness to widen contrast to a ridiculous claim of 100,000,000:1.
It's not to everyone's taste.
The Sound section provides access to volume levels and muting for the built-in speakers. The AudioWizard is nothing to do with Harry Potter. Instead, it provides four preset equalisations for the built-in speakers.
The Picture-in-Picture modes might actually be useful with the number of inputs available from the MX34VQ and the 21:9 aspect. You could feasibly have two screens side-by-side and still be able to see both quite clearly, or even four.
There's another route to selecting between inputs manually in the main menu.
Everything else is packed into the System Setup menu, which is the only one that is two screens deep. You can change the characteristics of the Wireless Charging, such as whether it still works when the monitor is in Standby, and how the OSD is displayed.
The second screen provides further settings you probably won't ever use.
Strangely, the GamePlus modes are buried in the System Setup menu. These provide the ability to enable onscreen crosshairs, a timer, and a hardware FPS counter.
Overall, there's a decent range of controls available in the OSD, and the joystick makes them all pretty easy and painless to access. The only curious omission is Gamma Modes, although we couldn't find the ability to save user-defined presets either. But for the intended professional user who also has some entertainment needs, the balance is just about right.
Be sure to check out our sponsors store EKWB here
 KitGuru KitGuru.net – Tech News | Hardware News | Hardware Reviews | IOS | Mobile | Gaming | Graphics Cards
KitGuru KitGuru.net – Tech News | Hardware News | Hardware Reviews | IOS | Mobile | Gaming | Graphics Cards