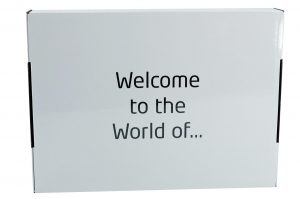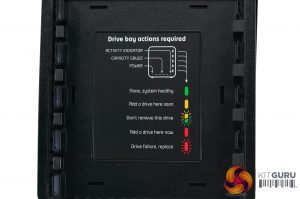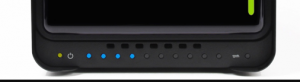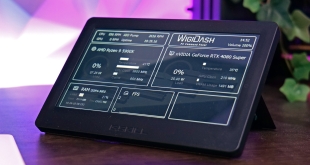The Drobo 5D3 ships inside a large white box with some high resolution images and specifications of the DAS on the sides. The front of the box shows an ‘actual size' photograph of the product itself. Not much use to anyone buying it online, but ideal for someone in a store.
One side of the box shows current models being sold by the company – some are DAS (directly attached storage), others are NAS units (network attached storage).
Inside the box is a cardboard sheet which is marked ‘quick start card'. The flip side shows the URL for some guidance during the setup.
Above the DAS is a white box containing all of the peripherals.
Inside the box is a Thunderbolt 3 connector, two power cables (one for Europe and the other for UK). There is a little user pamphlet explaining the warranty along with some stickers, and a universal power adapter.
The Drobo 5D3 is securely shipped between two substantial pieces of hard foam, and it is encased inside a branded (and reusable) felt bag. Full marks to Drobo for ensuring the user won't end up with a damaged unit – other companies should really take note on the quality of the packaging.
The Drobo 5D3 is a simple black DAS with a reflective plastic panel on the front. This panel is not held in place with screws, but with a special magnetic style surface that attracts and holds the cover in place.
Removing the cover to get access to the bays is simple. Just pull with reasonable force until the gloss plastic fascia comes away from the holder. No locking option here I am afraid for those who want to secure the drives inside the unit.
The other side of the gloss front panel contains a colour chart of drive colours and what they mean.
Green: no actions required – system healthy.
Yellow: Add a drive here soon.
Flashing green/yellow: Don't remove this drive.
Red: Add a drive here now.
Flashing Red: Drive failure, replace.
It is important to know these basic colours as most of the Drobo setup is very straightforward and oriented around simple colour alerts. Basically once the unit is setup all drives should be showing green.
The flashing yellow/green indicator will indicate that work is being performed on that particular drive, so removing it while this is happening can cause issues. A flashing red light is bad news, because it means the drive is dead and will need replaced ASAP.
There is a row of LED indicators along the bottom of the unit – shown above. I will explain how these work.
Firstly on the far left of the panel is a green LED which indicates that the Drobo 5D3 is switched on. The indicator on the far right shows that data is being moved between the system and the 5D3. In the center is a row of 10 blue LED's. These actually indicate how much of the available space is already in use. The image above shows 4 blue LED lights which indicate that 40% of the RAID's capacity is in use.
As more space is used, more of these lights will glow blue. When they are all full, one of the drive bay LEDs will indicate that a blank bay should have a drive fitted, or that one of the already occupied bays needs a larger drive installed.
The rear of the unit is home to a large cooling vent, and the I/O options are underneath. There are two Thunderbolt 3 ports (USB C compatible), along with a USB 3.0 port, power plug and power switch.
Another feature of the Drobo 5D3 is that you can fit an mSATA drive to help improve the overall performance of the product. This will act as a fast response cache. The only mSATA's we couldn't get to work had Sandforce controllers, so its worth bearing this in mind before spending any money.
I used a 128GB Marvell based Plextor mSATA drive I had stored in a drawer from a few years ago. Adding an mSATA drive will help performance of the Drobo 5D3, but be aware you don't need to spend a fortune – Amazon are selling compatible 60GB and 120GB drives for between £38 and £57 HERE.
Adding the mSATA drive is tool-less and only takes a few seconds. It is important you do this while the system is powered off however but once in place you never have to touch it again.
We got hold of five 4TB Toshiba X300 performance drives – these are fantastic mechanical drives and reasonably priced too at £116.99 each HERE.
Like everything else so far – installing the 3.5 inch drives is tool-less. Simply slide the drive(s) – label side up into the bays and they lock home. To remove them, push on the grey lever at the left of each bay and pull them out again. Its a very secure system, and its hard not to be impressed so far with the ease of set up. That said, the software side of a DAS or NAS can make or break it, so we reserve final judgement until later.
Be sure to check out our sponsors store EKWB here
 KitGuru KitGuru.net – Tech News | Hardware News | Hardware Reviews | IOS | Mobile | Gaming | Graphics Cards
KitGuru KitGuru.net – Tech News | Hardware News | Hardware Reviews | IOS | Mobile | Gaming | Graphics Cards