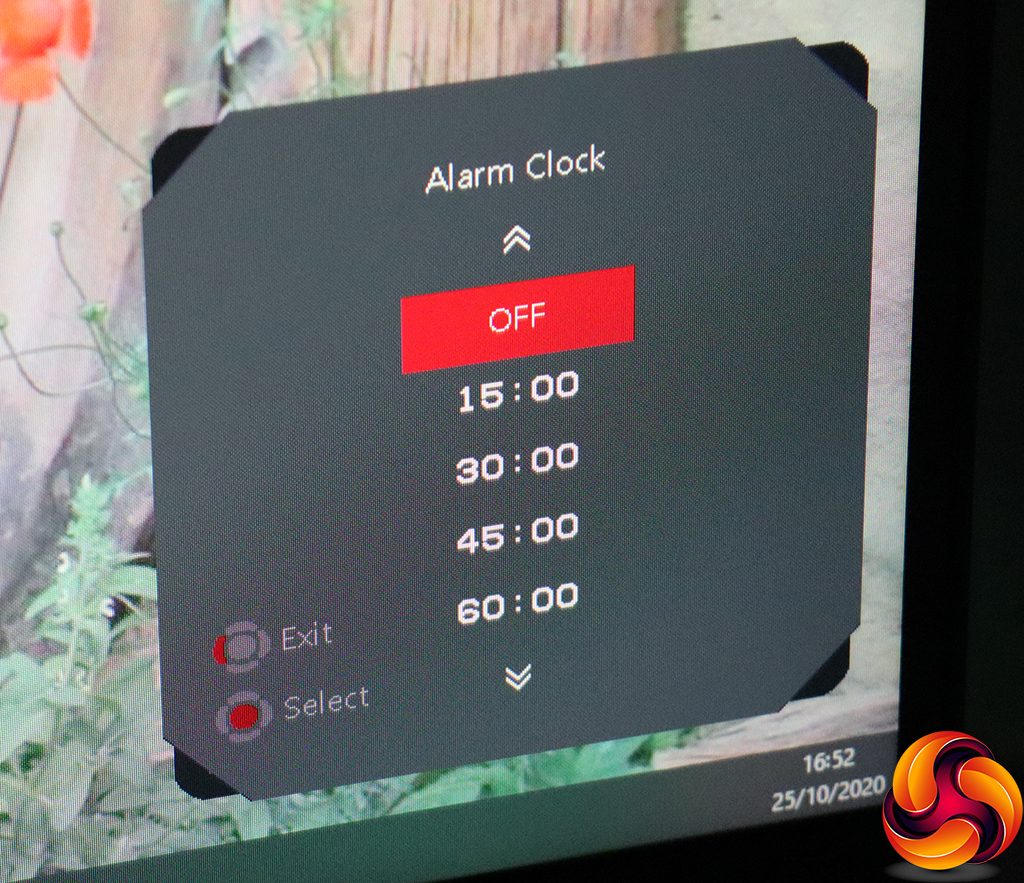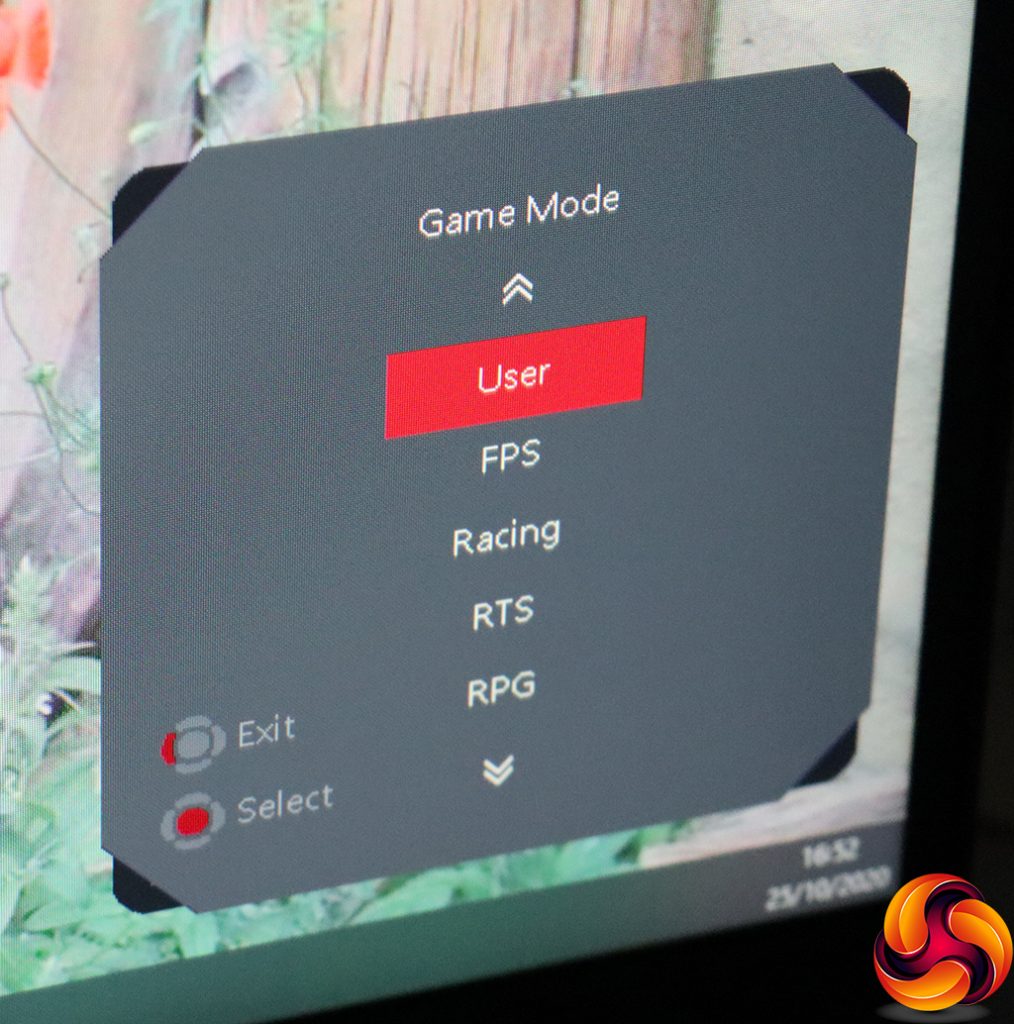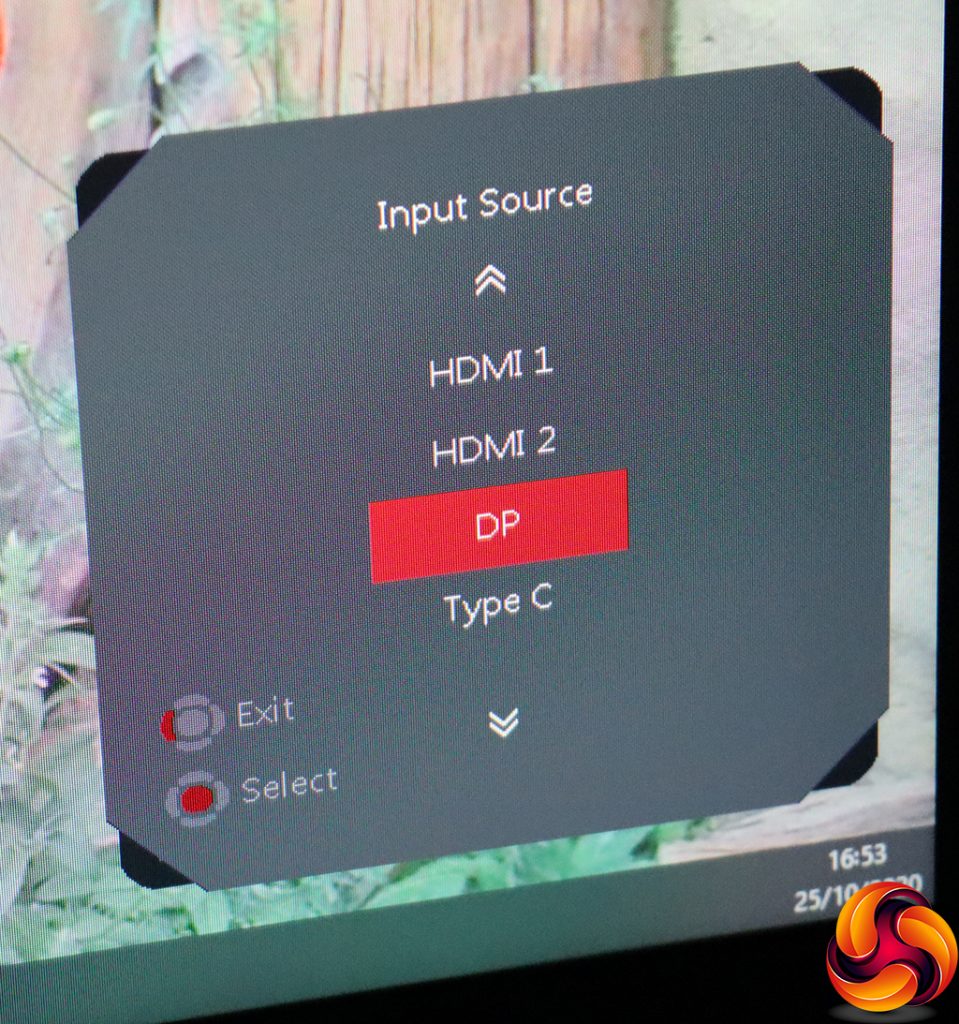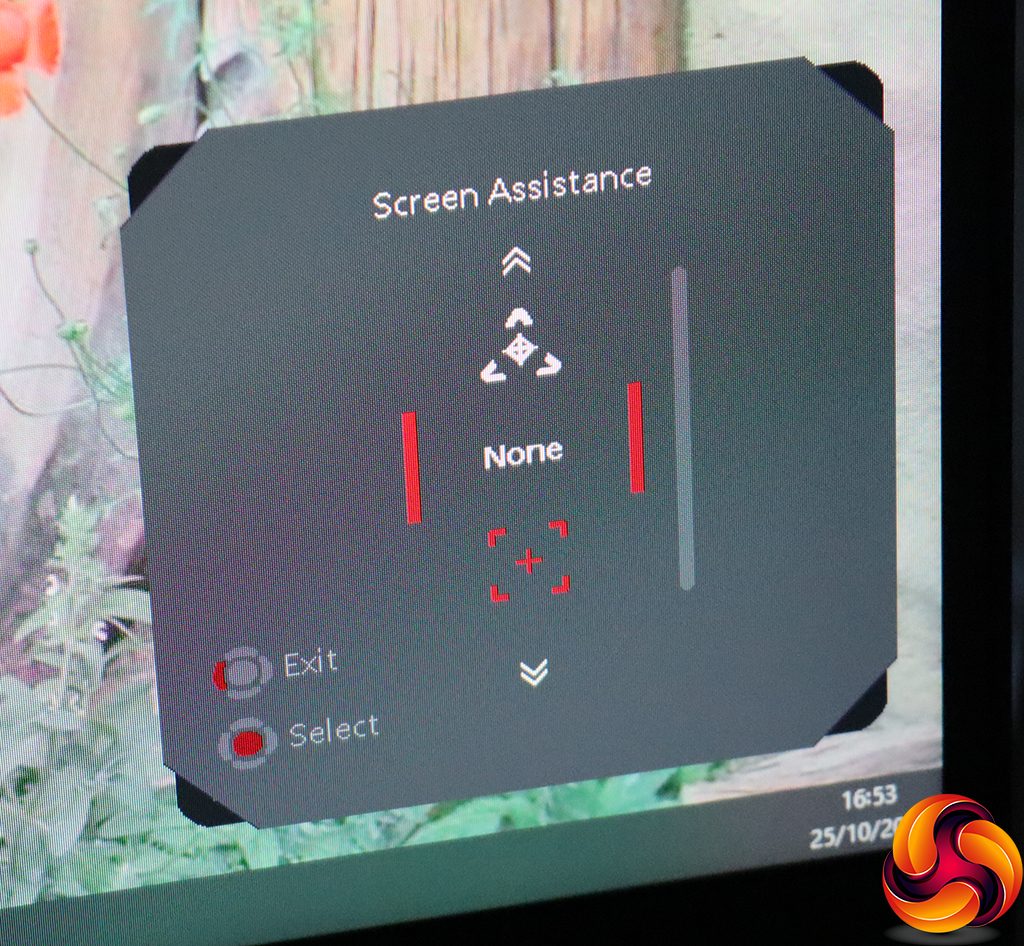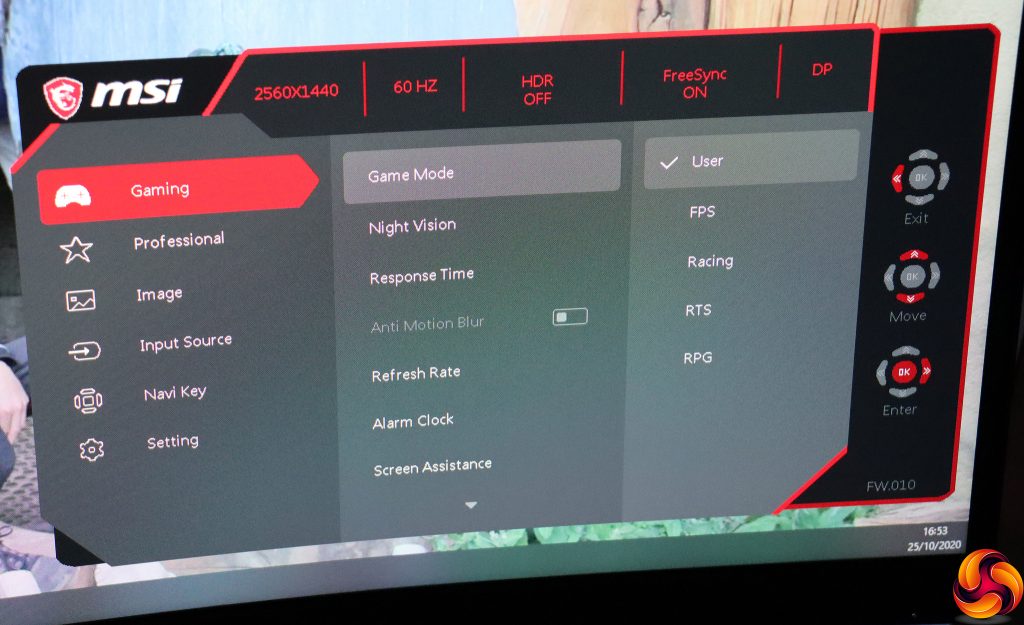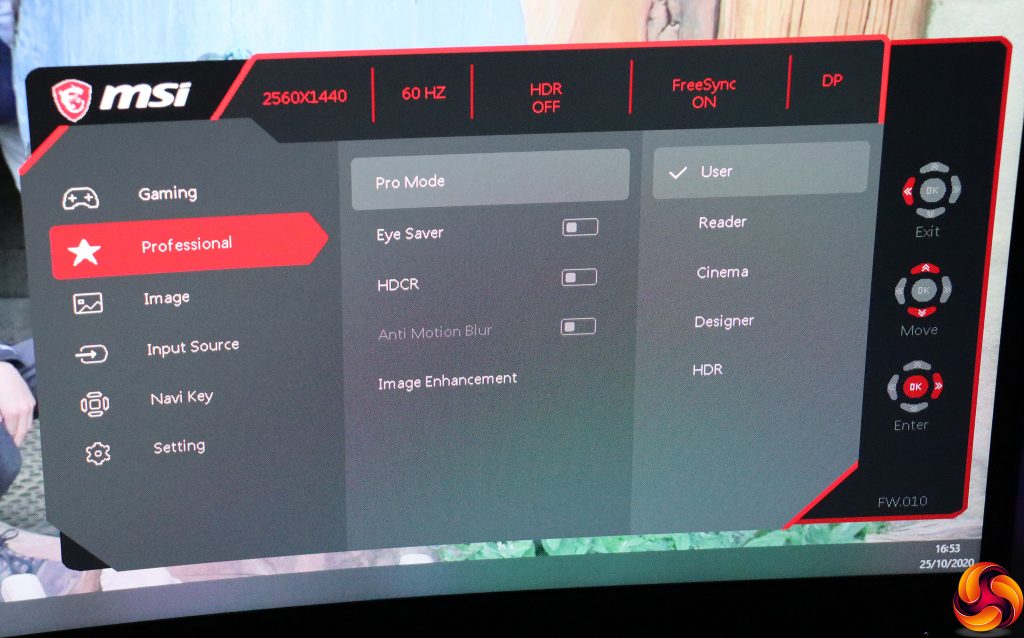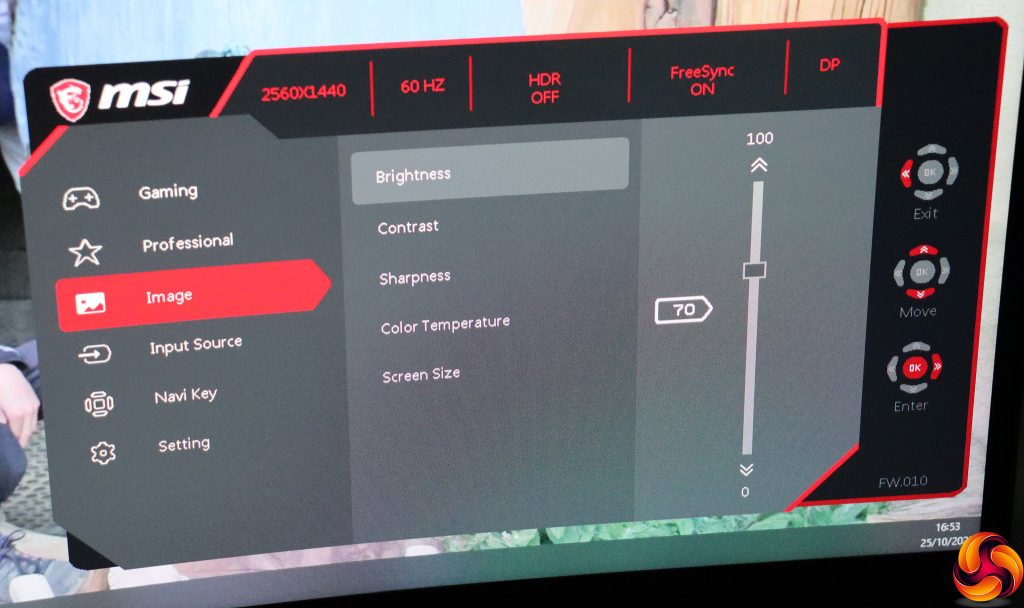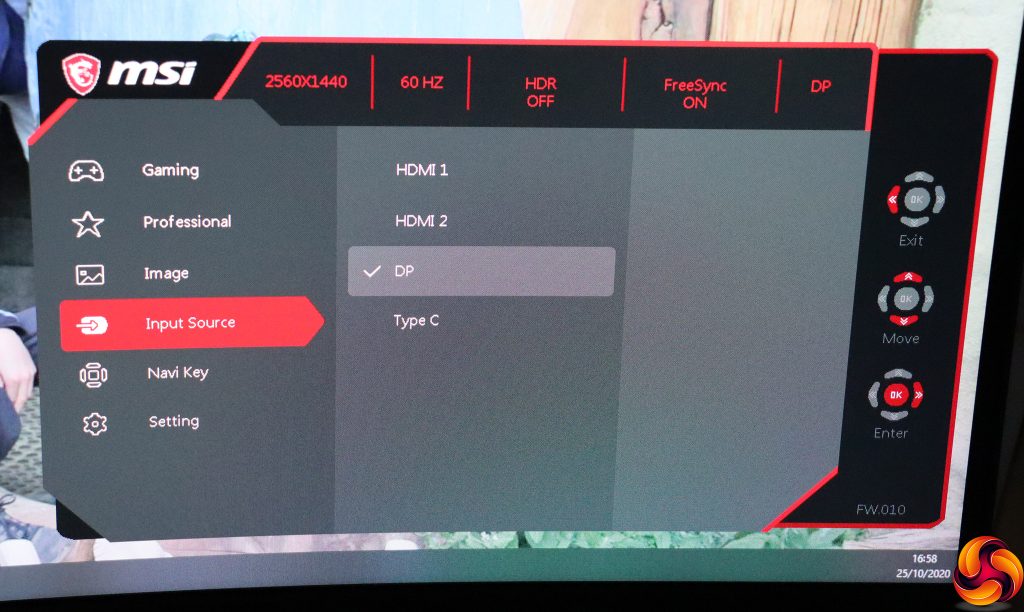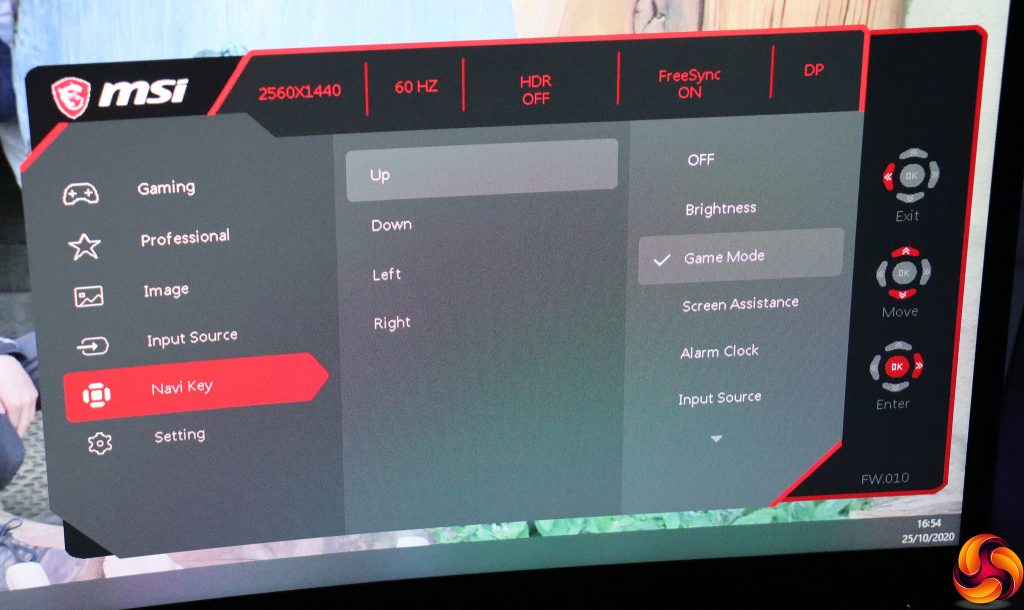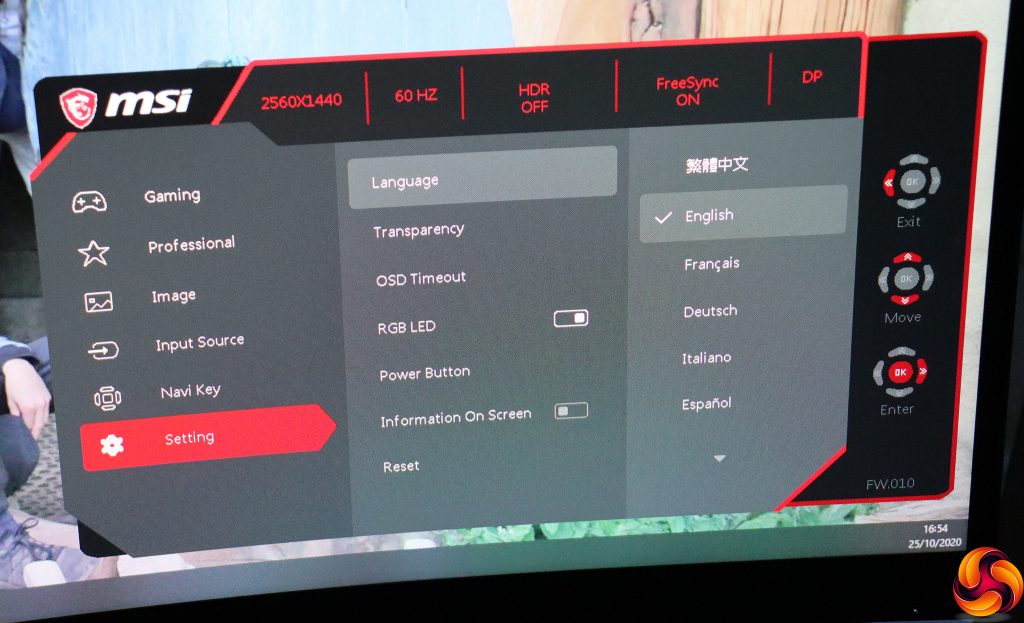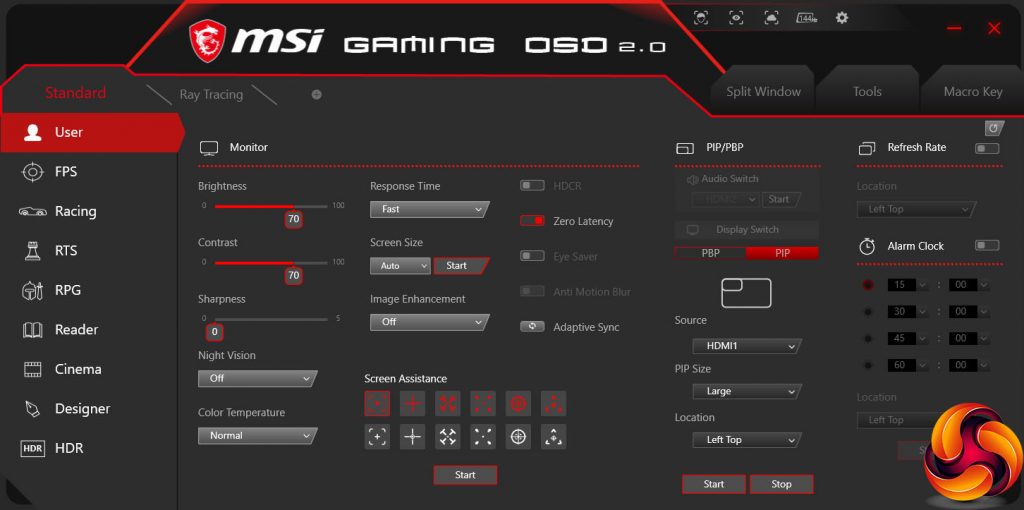The joystick provides quick access to various functions if you pull it left, right, up or down.
Pushing the joystick left calls up a timer / alarm clock, so you can give yourself a fixed time to game and then be notified when it's up – great for avoiding getting too obsessed.
Pushing the joystick upwards accesses the Game Mode presets, which include FPS, Racing, RTS, and RPG.
Tugging the joystick right calls up manual selection between the four video inputs.
Finally, pulling the joystick down reveals the “Screen Assistance” menu, where you can enable a range of hardware crosshair types, which you can use when practicing your skills.
If you push the joystick in, you get the main menu, with the Gaming section being the default first submenu. This includes another route towards the Game Mode presets. You can turn on Night Vision, which brightens dark areas automatically. Under Response Time, you can choose between Normal, Fast and Fastest. There's the option to toggle Anti Motion Blur (depending on input type), and you can display the refresh rate onscreen. You can also call up the alarm clock / timer from this menu, as well as the Screen Assistance crosshairs. Scroll down one more notch and you will find the ability to toggle FreeSync.
MSI has grouped some serious work settings into the Professional submenu. Here you can find the Pro Modes, which are presets for non-gaming activities including Reader, Cinema, Designer and HDR. There's an Eye Saver option (for reducing eye strain-causing blue light), high dynamic contrast range (HDCR), anti motion blur (again, if the input settings allow it), and Image Enhancement. This is a sharpening system with four levels above off.
The Image section gives access to the regular screen adjustments, including brightness, contrast, sharpness, colour temperature and screen size (when the input signal is a non-native resolution).
The next submenu just provides the ability to select a video input manually.
There are main menu options for video inputs and Game Modes because under Navi Key, you can change which functions appear when you press the joystick in each of the four directions. This is handy for configuring fast access to the functions you use the most if they're not the default ones.
Finally, under Setting you can change how the OSD itself functions, and reset the screen to default configuration.
With USB upstream connected to the host PC, you can also install the MSI Gaming OSD software and use that to configure the screen from the comfort of your computer keyboard.
Overall, there's plenty of configuration available via the OSD, and it's well organised. One obvious omission is control over gamma. We're also not entirely convinced by the separation of gaming and non-gaming presets, but there is some logic to where you find either. The Gaming OSD software also makes access to settings easy, and here the two different types of presets are not separated.
Be sure to check out our sponsors store EKWB here
 KitGuru KitGuru.net – Tech News | Hardware News | Hardware Reviews | IOS | Mobile | Gaming | Graphics Cards
KitGuru KitGuru.net – Tech News | Hardware News | Hardware Reviews | IOS | Mobile | Gaming | Graphics Cards