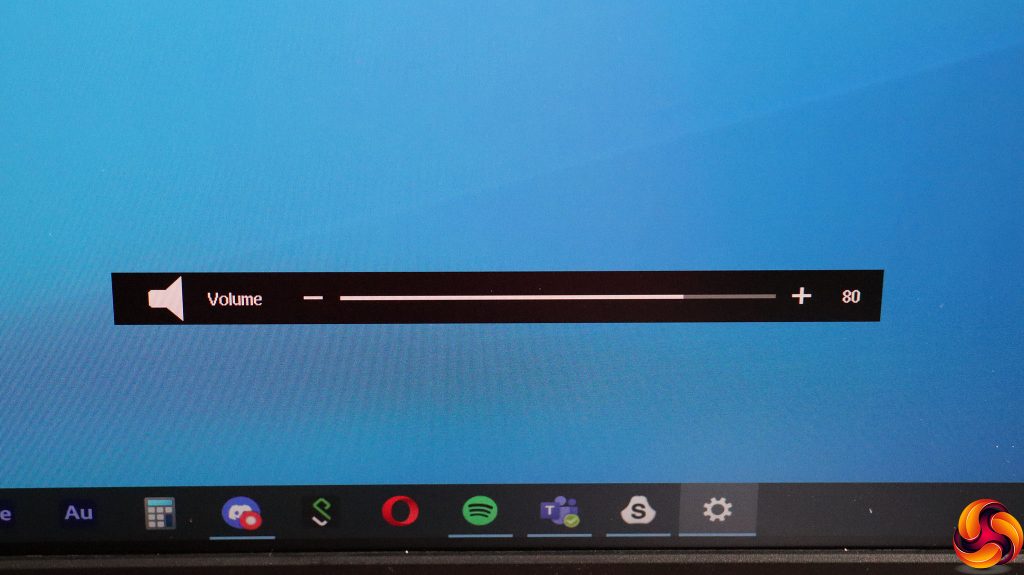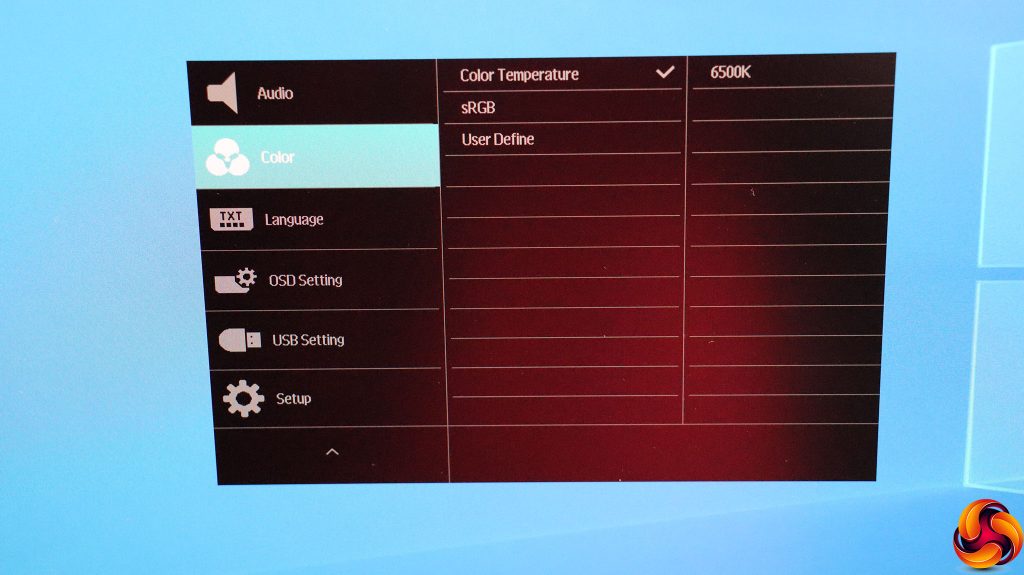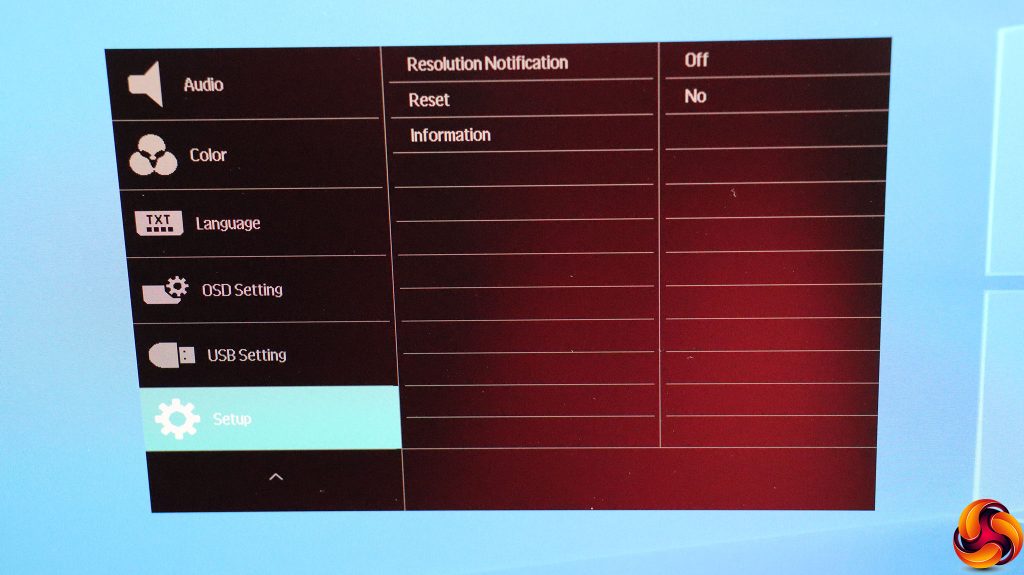The joystick starts off as the power switch – you press it in to turn on the monitor.
Pushing the joystick left (when viewing the monitor from the front) calls up the SmartImage presets. These include FPS, Racing, RTS, Gamer 1 and 2, LowBlue Mode, EasyRead, and SmartUniformity. It's surprising how many of these are game oriented when this is clearly not a gaming-focused screen.
Pushing the joystick upwards lets you choose between the two video inputs.
Pulling the joystick down lets you change the volume for the built-in speakers or attached headphones, but unlike the other mini menus, this appears at the bottom rather than in the middle of the screen.
Finally, pulling the joystick right calls up the main menu, with Gamer Setting the default option. This is a pixel overdrive option to improve perceived response, with three levels (Fast, Faster, Fastest) above the default Off position.
The second main menu option is LowBlue Mode, which only has on and off options, not different levels. This is a bit odd when there is a SmartImage preset for LowBlue as well.
The third main menu option is just a repeat of the quick access to swapping between the video inputs.
The next option is Picture, where we actually start to get some useful everyday configuration settings. There is further access to the SmartImage presets, brightness, contrast, and sharpness. You can turn on SmartContrast, which is a dynamic system. You can set gamma from 1.8 to 2.6 in increments of 0.2. Pixel Orbiting, on by default, prevents burn-in from having a static image onscreen for long periods. DPS is an eco mode, on by default.
There is a picture-in-picture or picture-by-picture mode, so you can display both video inputs onscreen at once.
The main menu Audio section gives you a little more than just volume. You can also mute the audio entirely and choose between two digital sources from the two video inputs.
Under Color you can choose between a series of colour temperature presets (5000K, 6500K, 7500K, 8200K, 9300K, and 11500K, with 6500K the default), opt for sRGB mode, or adjust red, green and blue separately.
There is a wide variety of language options for the OSD.
Under OSD Setting you can customise how the OSD itself appears, including positioning, transparency and how long it stays onscreen.
The USB ports have their own main menu section, but its only function is to configure whether the USB ports are powered when the monitor is off. This is handy if you use them to charge your other devices.
Finally, the Setup option provides a few sundry capabilities, including the all-important one of resetting everything back to default.
Overall, this is a fairly rudimentary menu, but the main options are there. The one thing we would change is placing the Picture and Color options at the top of the main menu. These are the ones you are most frequently going to want to change.
 KitGuru KitGuru.net – Tech News | Hardware News | Hardware Reviews | IOS | Mobile | Gaming | Graphics Cards
KitGuru KitGuru.net – Tech News | Hardware News | Hardware Reviews | IOS | Mobile | Gaming | Graphics Cards