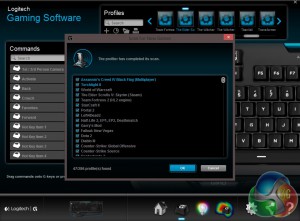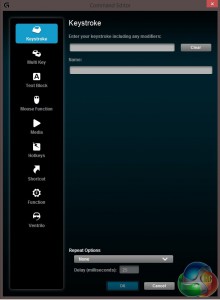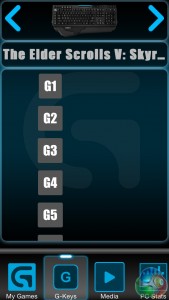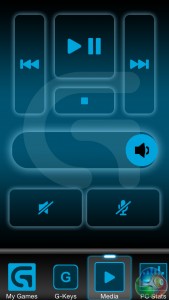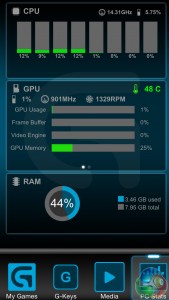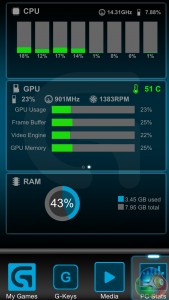The Logitech G910 looks the part but how does it perform? I have been using this as my main keyboard for a while now, typing up all of the daily news here at KitGuru and spending many hours gaming to get a good feel for it. Overall my impressions are generally positive.
Let's start off with a look at the software and its many customization options.
The main window just shows a preview of the keyboard. You can click on the G-Keys or M-keys to take you to the programmable command screen, or you can just click the second tab at the bottom of the screen.
The main G-Keys window will allow you to scan for games which have supported profiles. Each game profile comes with a list of suggested commands, which you can drag and drop on to whichever G-key you like. Additionally, you can save multiple profiles for each game, allowing you to switch between programmed settings on the fly while in game.
While you are in the G-Key tab, you can automatically search for an updated list of supported game profiles and tick the ones you would like to use. You can also record macros for key strokes, mouse commands, short cuts, hotkeys, media functions and multi-key presses.

The main lighting window gives you a visual preview of each effect as you customize. On the left side you will find different lighting modes for effects, commands, zones and free-style. On the right side you will be able to choose between different effects and colors.
Effects include color wave, color cycle, breathing, star effect and key press. You can change the direction the color flows as well as the speed of the effect.
The star effect will slowly light up random keys at a time. Key press will light up individual keys as you press them, color cycle will switch all keys to every basic color available. You can customize the speed of each effect to your liking.
‘Free-style' lighting just allows you to select any solid color you want for the entire keyboard. The command preset will light up keys that are regularly used in games and turn off the lights on the rest of the keyboard, you can choose to have a color for inactive keys.
The zones lighting mode allows you to assign a different color to sectioned blocks of the keyboard such as WASD, the arrow keys, G-keys, F-keys and numbers.
Overall, we are very impressed with the G910's lighting, colors are all accurately represented and the LEDs are clearly high quality. The different effects are nice and work very well.
The final tab in the Logitech gaming software allows you to record what you are typing in order to see which keys you use the most. It will also measure your key presses per minute and present you with a heat map of pressed keys.
This could be particularly useful for aspiring pro-gamers or those looking to improve their typing technique as they will be able to pick up on any common mistakes made.
The ARX Control smartphone app requires your device to be connected to the same router as your PC. The Logitech Gaming application also needs to be running in order for your phone to pair up.
The first tab allows you to switch between game profiles and different G-key settings. The tab after allows you to control media.
The final tab shows off your PC stats, giving a good view of CPU usage on all cores. Additionally, it shows off all of the graphics cards plugged in to your system, displaying information on speed, overall usage and temperatures. As you would expect, RAM usage also makes an appearance.
Overall we are satisfied with Logitech's software solution. Everything is laid out nicely and easy to find, it is also very responsive. Recording macros and creating intricate command profiles is a breeze and those of you that like to make good use of deep customization options will feel right at home with Logitech's suite.
However, I'm not quite as fond of the new ARX control dock as I don't see much need for it. The dock doesn't do anything but prop your device up. I much preferred Logitech's old approach, which saw an actual screen attached to the keyboard. That said, the smartphone app performs very well, I just don't necessarily see it being all that useful.
Now that we have established that the software is good, let's talk more about the typing experience, Logitech's new key switches and my small gripes with key spacing.
Logitech has chosen to use its own Romer-G mechanical key switches with this keyboard. The Romer-G switches have a shorter travel distance than standard mechanical keys and they actuate 30 percent faster. You can read more details on the switches over here.
These key switches are very durable, allowing for a long life span. The keys are rated to last 70 million clicks, an improvement over Cherry MX counterparts, which tend to be rated to last 50 million clicks.
I have no complaints with Logitech's new keys, in-fact, I prefer them to Cherry MX Blues– which are usually my personal favorite. The keys are swift to actuate and for gaming, the concave design forces your fingers to sit directly in the middle of the key, allowing for optimal reaction time and accuracy, particularly when double tapping to dodge in games like Call of Duty: Advanced Warfare or Titanfall.
While the extra G-keys on the side of the keyboard are nice, I do feel that they could have been spaced just a bit further away from the main section of the keyboard. I frequently found myself accidentally hitting G4 instead of shift while gaming and typing.
Unfortunately, due to my own struggles coming to grips with the key layout, I also found myself accidentally hitting the console command prompt in games like Dragon Age: Inquisition as well, rather than the first number key. If you are coming from a regular sized keyboard like I am, then you may find that it takes some time to adjust to the layout.
I found that adjusting for typing took a little less time, which is likely due to the fact that I spend more time typing up the news than I do playing games. After a few days I managed to improve my touch typing and keep my fingers positioned directly in the middle of each key. Unfortunately due to the curved edges of the caps, if you miss the middle of the key then there is a possibility you are going to slip over and accidentally hit the key beside it.
On the plus side, this will force you to become more accurate while typing, even if it is a little frustrating at first.
The key caps will unfortunately give typists a hard time in the beginning but I feel that due to the quality of Logitech's key switches, it is worth the extra effort.
For gaming, the Logitech G910 is a fantastic keyboard although I found its ARX dock to be a bit unnecessary and I would have liked to have seen at least one USB pass-through connection. If you play a lot of games in your spare time and you want a fancy keyboard, then the G910 will serve you well.
 KitGuru KitGuru.net – Tech News | Hardware News | Hardware Reviews | IOS | Mobile | Gaming | Graphics Cards
KitGuru KitGuru.net – Tech News | Hardware News | Hardware Reviews | IOS | Mobile | Gaming | Graphics Cards