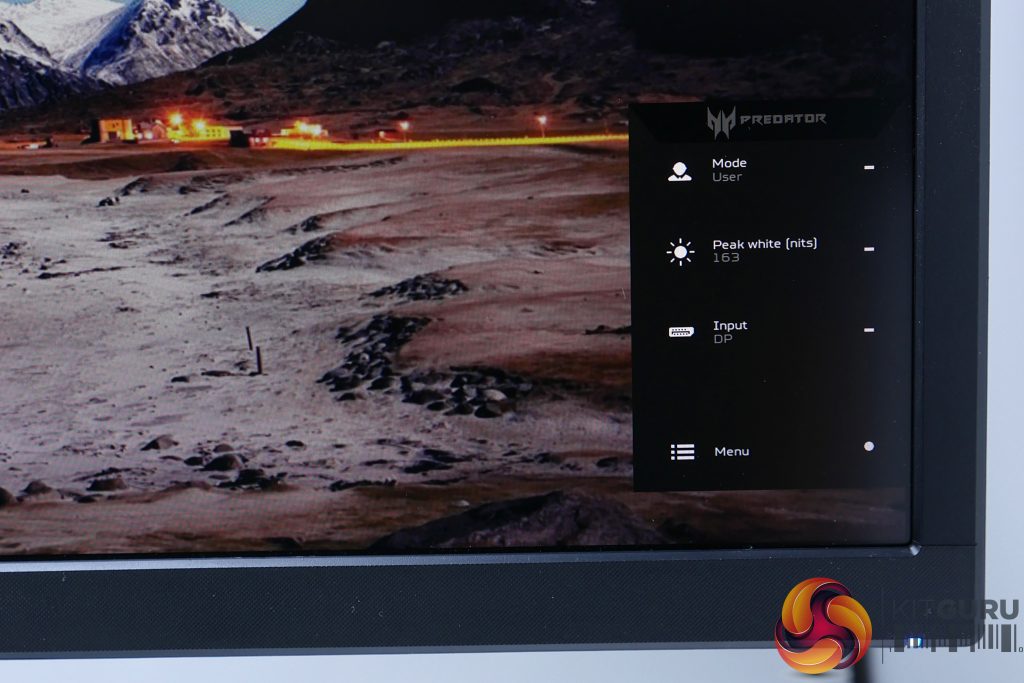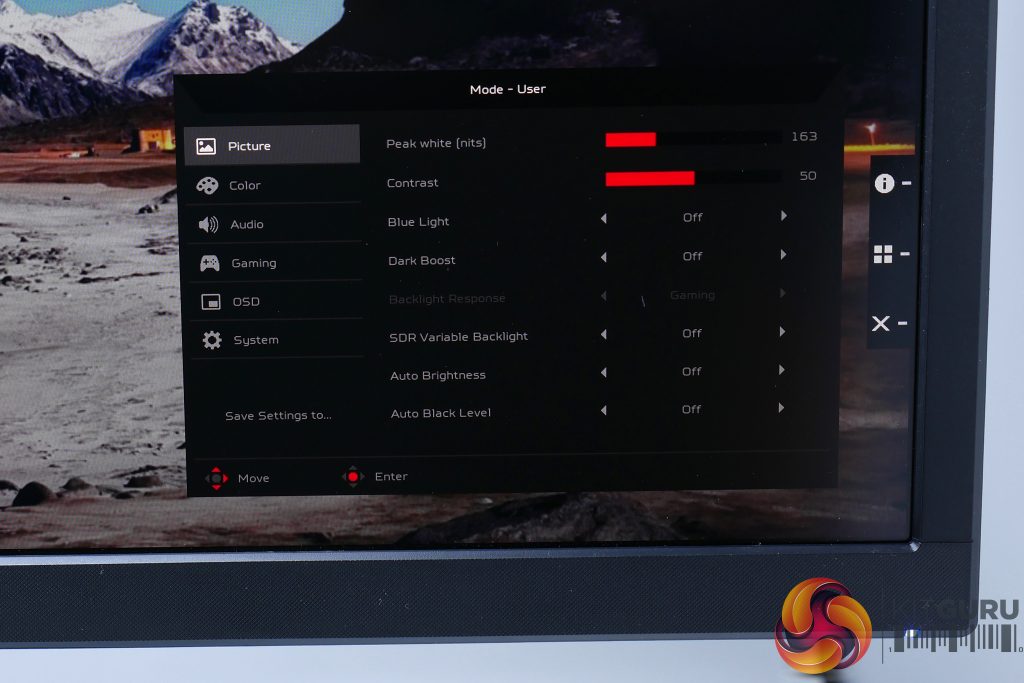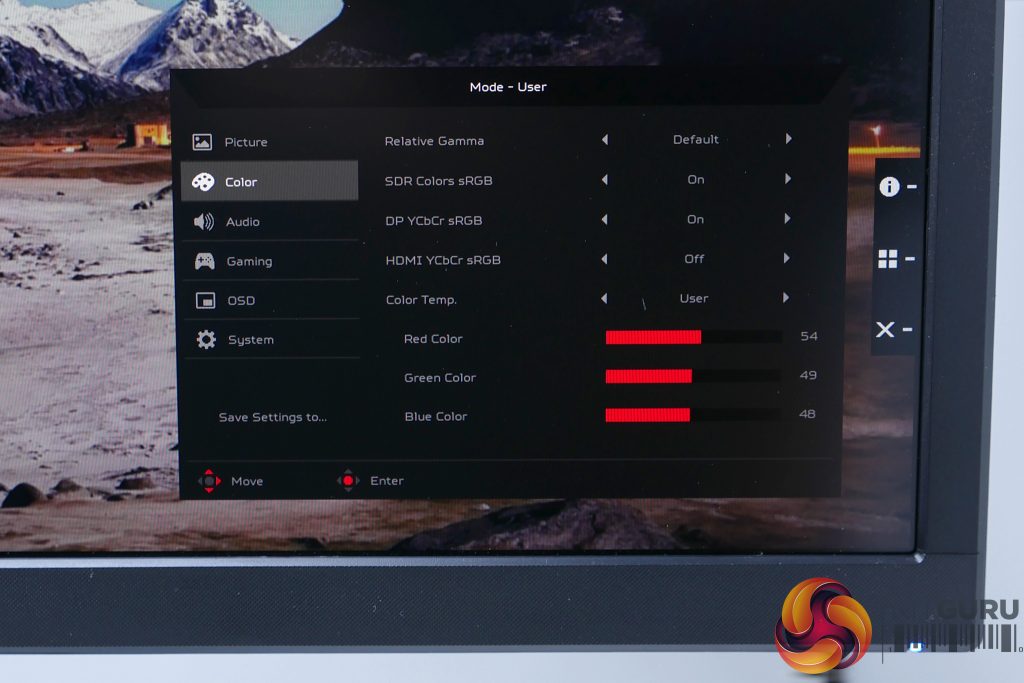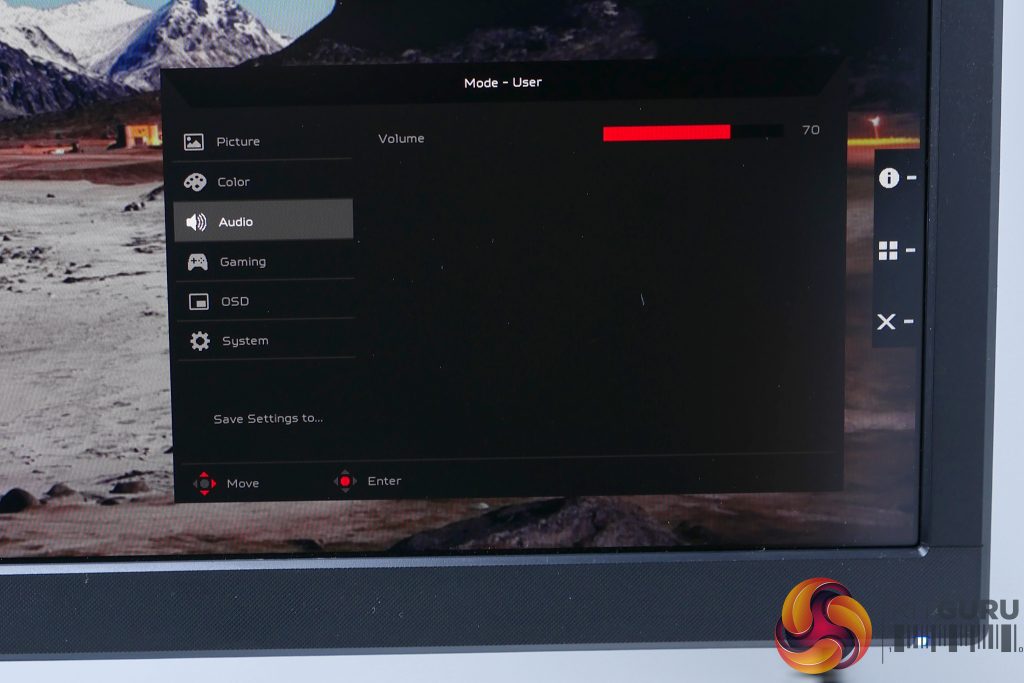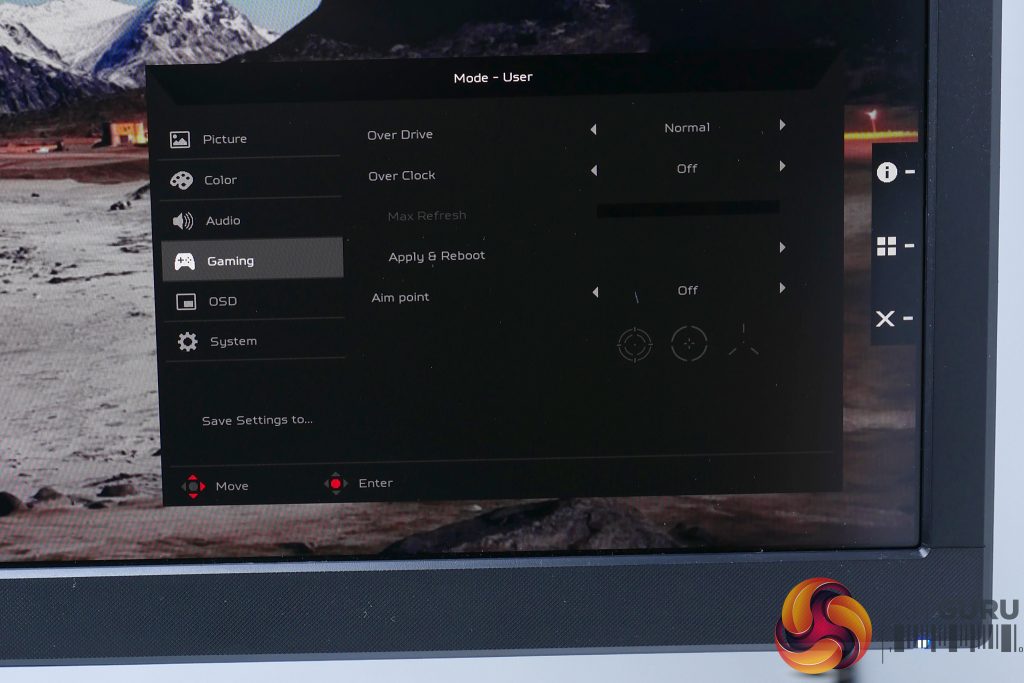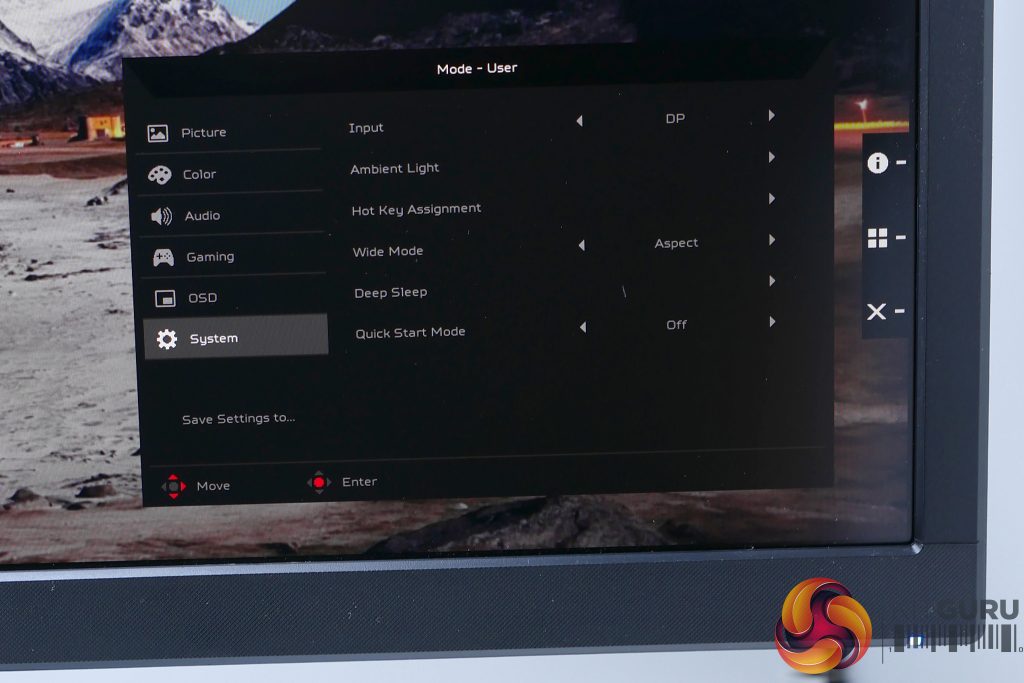The Acer XB273K uses the same excellent OSD and control system we’ve seen on other recent Acer displays. A mini joystick and four buttons are ranged down the right side of the back of the display where they’re nice and easy to reach.
Press any of the buttons – other than the power button that sits at the top of the row – and it’ll bring up a quick menu that lets you jump into one of four sub menus. Tap in the joystick and you’ll enter the main menu or hit the top button and it’ll bring up a screen modes menu. The next button down takes you straight to brightness adjustment while the third button is for the input menu. You can also change the assignment of these hotkeys.
The screen modes menu offers a choice of seven presets, including three game modes (Action, Racing, Sports) as well as Standard, Eco, Graphics and Movie modes. These all just automatically adjust various of the other options the display offers so we’d recommend getting to know what each option does instead and set the display up to your liking using the User mode.
Jump into the main menu and you have a comprehensive range of options that allow you to get this display setup just as you like.
The main picture menu provides options for brightness and contrast control along with features such as Dark Boost and SDR Variable Backlight. The first of these increases the brightness of dark areas of an image, which is primarily aimed at making it easier to see enemies hiding in the dark when gaming. The latter allows the screen’s backlight to change brightness in accordance with what’s onscreen, even when the display’s HDR mode isn’t engaged (it’s on by default in HDR mode). We’ll talk about this further over the page.
One thing that’s notable about the brightness option – here called Peak white – is that its level is displayed in the light measurement, Nits, and that the figures Acer says in the OSD correspond exactly to our measured brightness. Right the way from its minimum value of 50nits up to its maximum of 400nits, it was within a few nits of our measured output.
That’s almost unheard of and is a really nice way to make it easy for home users without a colorimeter to dial in a recommended screen brightness (it’s generally recommended to use around 120-150nits in normal interior lighting situations).
Move into the Color menu and as well as core settings such as gamma and colour balance there’s one crucial setting you’ll want to experiment with, which is SDR Colors sRGB. This controls whether the display uses its extended colour gamut when it’s only being fed standard sRGB colours.
Leave this to its default Off setting and colours will look more saturated than they should. As such we recommend turning this setting on for general desktop use and particularly for anything that’s colour sensitive such as editing pictures.
The Audio menu, meanwhile, has a volume control… Yup, that’s it.
In the Gaming menu you can adjust the LCD panel’s overdrive setting. There are three levels: Off, Normal and Extreme. As we’ve come to expect from such options, the Off mode makes the pixel response of the panel quite slow, resulting in noticeable ghosting. At Extreme you get a marked reduction in ghosting but a lot of inverse ghosting and haloing. Opt for the default Normal setting and you get a nice balance.
Here you can also overclock the display from its default maximum of 120Hz up to 144Hz. We had no problems getting our display to overclock the full amount.
Jumping to the System menu, it’s here that you can change the ambient lighting. You can chose to have only one of the zones on as well as turn them both on and off. The colour, brightness and lighting style can also be adjusted. As well as several flashing and breathing-type effects you can also have the lights adjust colour and brightness in accordance with what’s on screen, which is quite a nice effect.
 KitGuru KitGuru.net – Tech News | Hardware News | Hardware Reviews | IOS | Mobile | Gaming | Graphics Cards
KitGuru KitGuru.net – Tech News | Hardware News | Hardware Reviews | IOS | Mobile | Gaming | Graphics Cards