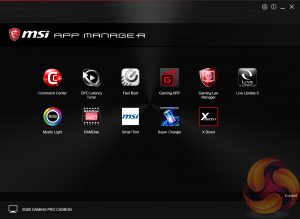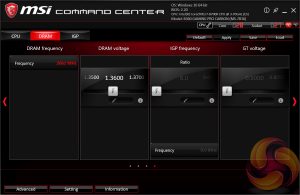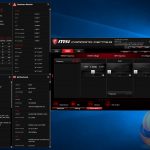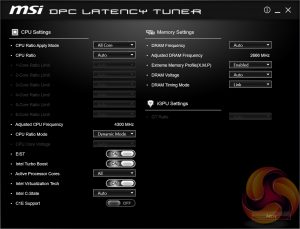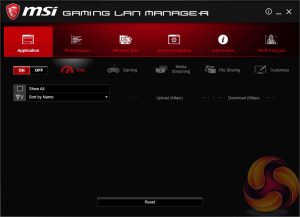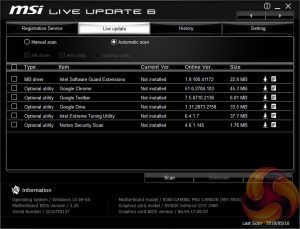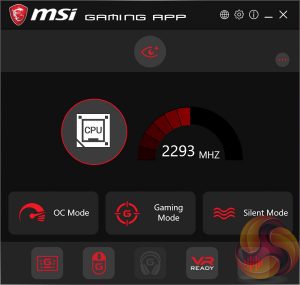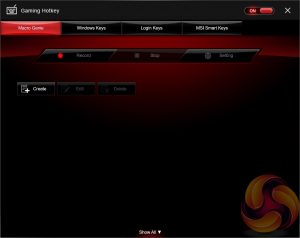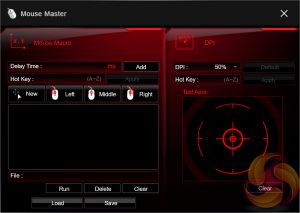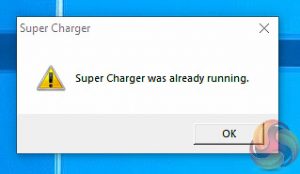MSI has made a wise move for its software portfolio by introducing the MSI “App Manager”. It is a sensible idea to have a single application that pulls together MSI’s wide range of optional motherboard utilities. Gigabyte has long done something similar with its “APP Center” software and now that MSI has joined in on the action we’d be surprised if ASRock and ASUS didn’t follow suit.
MSI App Manager will detect all installed MSI applications and display them in a tiled dashboard-style interface. All the icons are displayed by default but are “greyed out” and are “coloured in” as each utility is installed. Applications must be double clicked to launch and you can install or uninstall by right clicking on each icon.
Command Center is the Windows performance tuning software for the MSI B360 Gaming Pro Carbon but functionality is limited to fan control, basic voltage adjustments and system monitoring for the B360 chipset.
Under the Advanced sensor settings there is a nice visualisation provided of temperatures across the motherboard, there's also more detailed recording and monitoring functionality available including system alerts under the Setting and Information sections.
DPC Latency Tuner feels redundant since the majority, if not all, of the functionality is already embedded within Command Center or other applications. Any options or functionality that are unique to DPC Latency tuner should be embedded within the Command Center App to cut down on clutter. This is one of the software utilities to avoid.
MSI’s Gaming LAN Manager, called Network Manager on Classic series products, is a repackaged cFos product that lets you enable packet prioritisation rules for software on the host system. It has a number of baked-in profiles for different usage scenarios including streaming, gaming and file sharing.
Live Update 6 will keep itself, other MSI software and core motherboard drivers up to date on the user’s behalf. It can be programmed to check for updates on schedule or only when asked by the user. It’s a fairly useful tool for those who don’t have the time to manually check for updates themselves.
X-Boost functions similarly to the ASUS EPU/TPU power & performance profiles. MSI offers five different profile presets (Game, Office, Home Theater, File Transfer, Video Editing) which adjust the priority given to one of five key areas (CPU Performance, Graphics Performance, Storage Performance, Audio or Power Consumption). The benefits of an application like this are likely muted on a platform like B360 where most performance tuning parameters are locked down or unavailable.
The MSI Gaming App muddies the water since it has power & performance profiles too, like X-Boost, in the form of OC Mode, Gaming Mode and Silent Mode. Gaming App used to make sense when it held the RGB lighting controls but now that is done by Mystic Light, the Gaming App seems unnecessary for MSI motherboards.
It can be useful for MSI’s graphics cards, though MSI's Afterburner is still better for that, but perhaps it is still useful if you want to access the software-based macro systems for the mouse and keyboard called Mouse Master and Gaming Hotkey, respectively.
MSI Mystic Light is the main LED controlling functionality for this motherboard. The user is able to access a wealth of additional lighting modes and colours by expanding out to the secondary window by selecting the “Setting” option under the Device Setting on the launch page.
This motherboard supports up to 10 independent LED lighting zones, some of which are optional extras. All should support RGB lighting customisation except MB Function LED which is a red only LED. There is a long list of different lighting modes for each zone including ‘Off', ‘Breathing', ‘Flashing' and so on.
We had previously referred to “buggy behaviour” in MSI’s Mystic Light software that makes it difficult to access the secondary motherboard device setting page. After further analysis we discovered the culprit to be the following:
The Mystic Light application will only open the motherboard device setting page when the “MB” icon under “Sync Devices” is white. This means even if you have MB selected in the “Device Setting” box and click the “Setting” button it will not work without that white MB Icon under Sync Devices.
The unintuitive user interface aside, the core functionality and controls are all there for MSI’s software to effectively control the onboard LEDs.
MSI Smart Tool is used to create a Windows 7 installation on a USB flash drive or configure a software RAID that doesn't include the system disk.
MSI Fast Boot toggles a number of UEFI settings that speed up the POST of the motherboard during booting.
MSI RAMDisk did not work on this B360 motherboard, MSI either needs to fix this or restrict the App Manager so that it doesn't display or install the RAMDisk utility if it cannot be made to work on the B360 platform. Super Charger has no visible interface to display since it just speeds up USB charging for Apple devices.
Be sure to check out our sponsors store EKWB here
 KitGuru KitGuru.net – Tech News | Hardware News | Hardware Reviews | IOS | Mobile | Gaming | Graphics Cards
KitGuru KitGuru.net – Tech News | Hardware News | Hardware Reviews | IOS | Mobile | Gaming | Graphics Cards