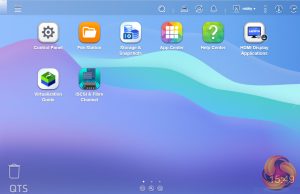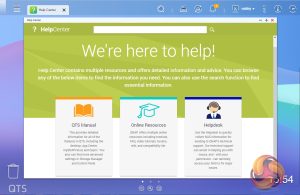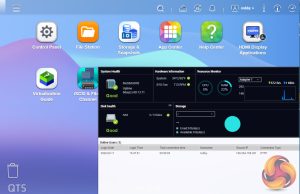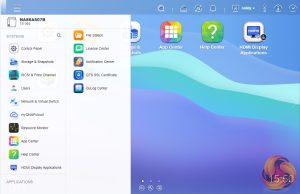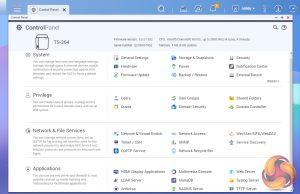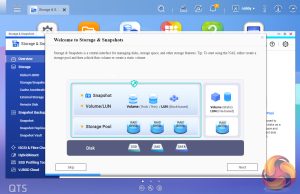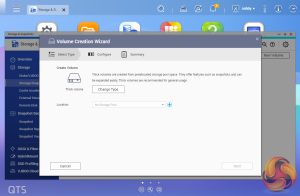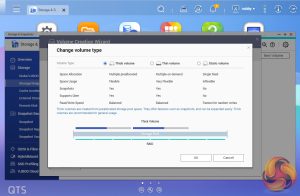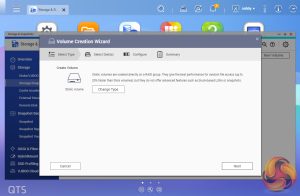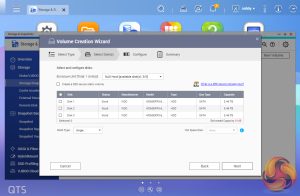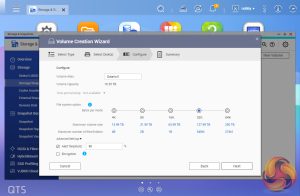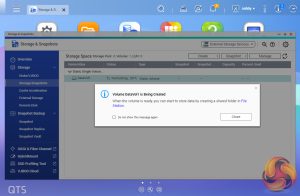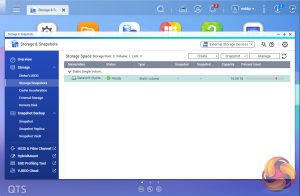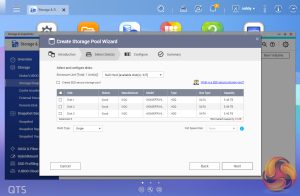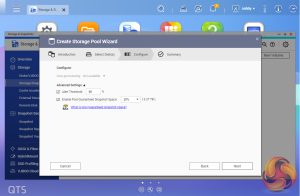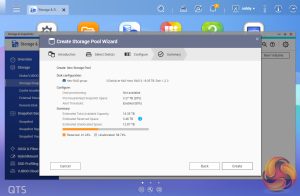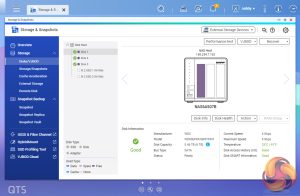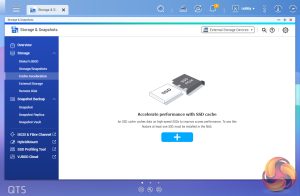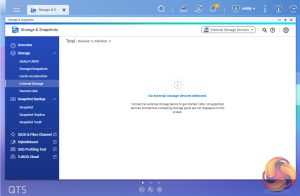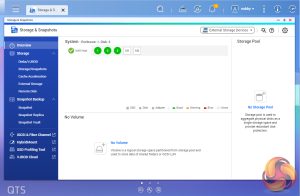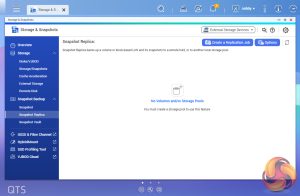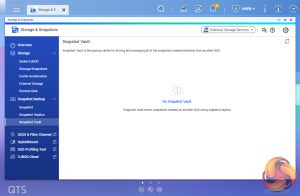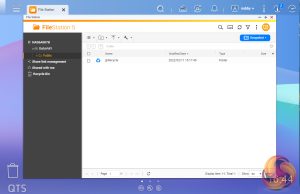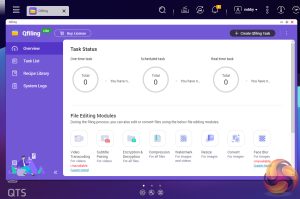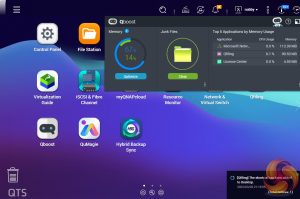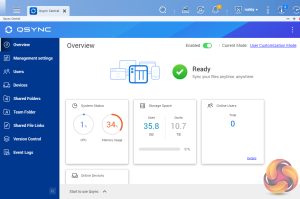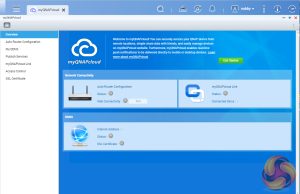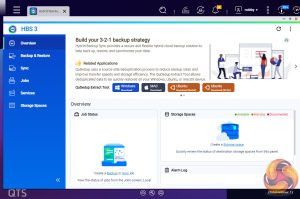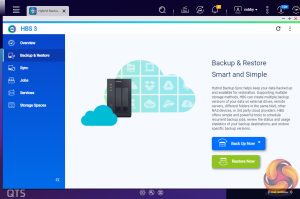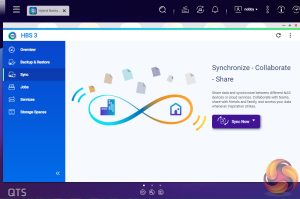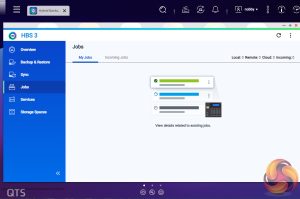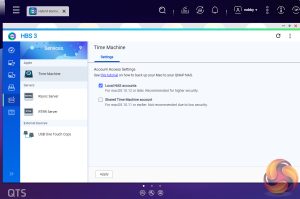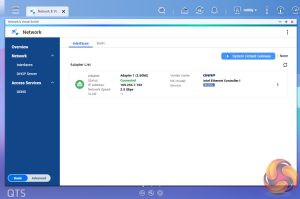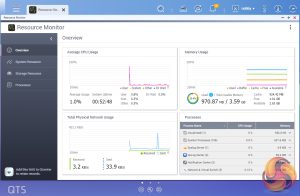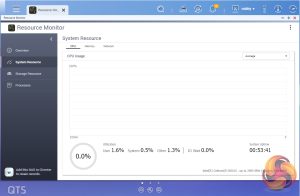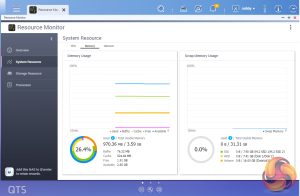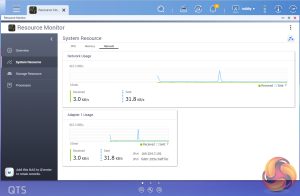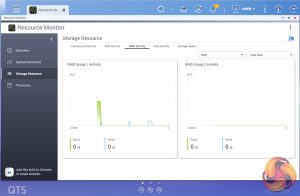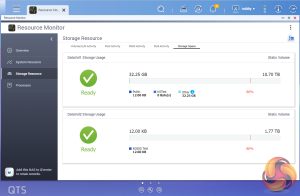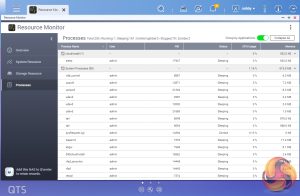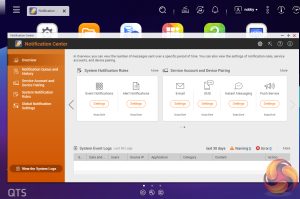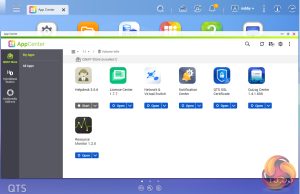To test the TS-364 we used the latest 1932 build (the latest version at the time of testing) of QNAP's QTS 5.0.0 OS. QTS is a graphically rich OS with links to the major functions appearing as icons on the main page. QTS 5.0 uses the new Linux Kernal 5.10 which brings with it improved security (TLS1.3 support), better PCIe performance (which in turn brings improvements in NVMe SSD performance) and WireGuard VPN support.
When you access the NAS for the first time you are met by the HelpCenter app. This comprehensive help utility provides access to the QTS manual, Online Resources including tutorials, video tutorials, FAQs, and forums – or if all else fails you can connect to the QNAP Helpdesk for technical support.
If you don’t want to see this page every time you access the NAS, don’t forget to uncheck the ‘show on startup’ option.
Main Screen
Clicking the icon in the top right of the main screen activates the Dashboard page which gives a snapshot of what’s happening with the NAS. To the left of the Dashboard shortcut are a number of other shortcuts to options and services; More (including help and desktop preferences), Options (allows changes to profile, wallpapers, the login screen and email accounts), Event Notifications, Background task monitor and Search.
Clicking on the ‘hamburger’ menu icon in the top left-hand corner of the screen drops down a very useful side menu with the most commonly used control panel items. Any of these can be dragged and dropped onto the main page for easy access.
At the bottom of the main screen are three small icons. These are shortcut links to four pages on Qnap's website; my QNAPcloud website, the middle one has two options, Mobile App and Utility, which link into the mobile apps and utility pages. The last button is for feedback, linking to a Wiki page, the Qnap Community Forum or customer service splash screen.
Control Panel
Clicking on the Control Panel icon on the main menu screen brings the complete control panel window with all the various functions of the NAS neatly divided up into four sections; System, Privilege, Network & File Services and Applications. Again any of the icons in these sections can be dragged onto the main page for easier access.
Storage & Snapshots Manager.
As with any NAS, disk management, RAID and volume creation are at the heart of things. Setting up storage pools and volumes up are pretty straightforward thanks to the clear and precise step-by-step setup pages and wizards in the QTS Storage & Snapshots Manager.
Storage.
Volume Creation Wizard.
The Volume Creation Wizard is an easy-to-follow step-by-step guide to creating volumes. You can choose between single Static (best for overall read/write performance but without support for the most advanced features), Thick Multiple (a good between performance and flexibility) and Thin Multiple (enables for efficient use of storage space) and then RAID type.
Storage Pool Creation Wizard.
Storage Pool Creation Wizard. As with the Volume Creation Wizard, this is an easy-to-follow step-by-step walkthrough of creating storage pools on the TS-364.
Diskd/VJBPOD.
This page displays information about all the drives used in the NAS system including active drives, drive type, data type, drive temperature and which bay the drive occupies. There is even a performance test you can run to see how the drives are shaping up.
Cache Acceleration.
This is the launch page for setting SSD caching on the storage drives. Again this uses an easy to follow wizard.
External Storage / Remote Storage.
These pages allow the setting up of external storage devices.
Snapshots.
Snapshots used to be the preserve of high-end business and enterprise systems but QNAP has brought it to this NAS as well. Using snapshots you can record the state of the system and data at any time using Storage & Snapshots Manager. It displays the status of all volumes and storage pools at a glance in a very clear, well-laid-out manner. Global settings for disks, storage and snapshots can all be adjusted from within the management window.
File Station 5
File Station, is a complete file management system. It supports browsing and transfer of files from the NAS to public cloud services including Dropbox, Google Drive, Microsoft OneDrive and OneDrive for Business, Yandex Disk and Box, Amazon Cloud Drive and HiDrive. It also allows the mounting of shared folders from a remote NAS to a local NAS via FTP and CIFS/SMB.
Qfiling
Qfiling makes the job of archiving and organising large numbers of files much easier by allowing the setting of various filing conditions and schedules to enable automatic filling jobs.
Qboost
Qboost is an optimisation app that helps maintain the NAS at peak performance. It can free up system memory, reclaim storage space by clearing unnecessary system files and the recycle bin and help balance system load by managing schedules for most applications and services.
Qsync Central.
To access files from anywhere there is Qsync Central. Files added to the Qsync folder are available to the local NAS and all devices that are connected to it, including mobile devices.
myQNAPcloud.
myQNAPcloud allows for easy and safe access to a remote device. It allows multiple devices to connect to one central location to share and manage files. For even more secure connections, SSL certification is available.
Hybrid Backup Sync
Hybrid Backup Sync (the replacement for the old Backup Station), is a comprehensive data backup and disaster recovery solution which brings together backup, recovery and sync functions allowing data to be backed up to local storage devices, cloud services or remote servers. The One-Touch button on the front bezel can be set up to either upload or download files/folders or backup the NAS to an external USB drive. Setting up what you want the button to do is done via Hybrid Backup Sync.
Network & Virtual Switch
Network & Virtual Switch is a utility that centralises the creation, configuration, and control of network connections. It allows easy management of physical network interfaces, Thunderbolt and Wi-Fi connections as well as virtual adapters. It also makes controlling DHCP, DDNS and gateway services easier. It has both basic and advanced options, the advanced option gives you much more details about any connected networks and it also displays which port(s) are being used by highlighting them green in the graphics on the page.
Resource Monitor
Resource Monitor – System
Resource Monitor – Storage
Resource Monitor – Processes
The Resource Monitor is a one-stop shop for monitoring various elements of the NAS and offering detailed information on how the storage is being used. It is divided into four sections; Overview, System (with separate tabs for the CPU, Memory and Network), Storage (with separate pages for pool, RAID and disk activities and how the storage space is being used) and Processes.
Notification Center
Notification Center is a very useful app that consolidates system logs and notifications for all the apps on the NAS into one single app. It supports flexible rule settings for easier NAS management and allows for more notification methods including email, SMS, instant message, and push notification.
HybridDesk Station is a platform that connects a NAS to an HDMI-compatible TV or monitor enabling direct access to multimedia content and other applications. By installing HD Station and then connecting a USB keyboard and mouse together with an HDMI equipped display, the TS-364 can be used as a 4K output HTPC with the bonus of not needing a PC to use it.
App Center
The App Center is a platform for third-party application providers to upload their applications to and users to download them from. It's divided into 11 sections covering most things that people are most likely to use; Backup/Sync, Content Management, Coms, Business, Download, Entertainment, Home Automation, Surveillance, Security, Utilities and Developer Tools and totals around 138 apps at the current time.
Be sure to check out our sponsors store EKWB here
 KitGuru KitGuru.net – Tech News | Hardware News | Hardware Reviews | IOS | Mobile | Gaming | Graphics Cards
KitGuru KitGuru.net – Tech News | Hardware News | Hardware Reviews | IOS | Mobile | Gaming | Graphics Cards