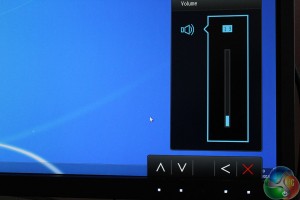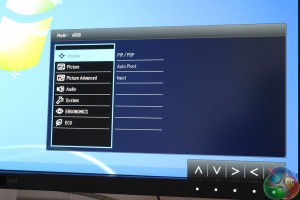The OSD can be operated either via the remote control, or via five white LED buttons at the front. A Senseye 3 motion detector built into the front of the panel lights up the LEDs when you move your hand in front of them, which is both a nifty effect and useful for night-time operation.
In its default configuration, each of the buttons corresponds to one of the main monitor OSD functions. With one of these lists of settings open, the buttons then allow you to navigate the options, move back, confirm or cancel a setting.
The left-most button lets you choose the picture mode. The default is “standard” which is very close to the sRGB setting. There’s also CAD/CAM, Animation, Presentation, Low Blue Light, Movie, Photo, Eco, M-Book and User, for customised settings.
The next button lets you choose a display input.
The third button operates the volume.
The fourth brings up the list of advanced options, where you can fine tune and adjust the rest of the BL3201PT’s settings.
This includes the Brightness, Contrast, Sharpness and Gamma, as well as providing access to the picture-in-picture (PIP) and picture-by-picture (PBP) modes.
The fifth button is used to close the OSD.
You can assign a different function to the first three buttons. Under the System menu, the Custom key 1, 2 and 3 can be changed to instead mute the audio, adjust contrast, sharpness, adjust settings for one of the Picture presets or some of the ECO options.
The picture-in-picture (PIP) mode allows you to overlay another of the devices connected to one of the BL3201PT’s inputs in one of the corners. You can choose a size (large, medium and small) and select which corner to position it in.
There is also a picture-by-picture mode that displays both inputs side by side. With this active, both displays are shrunk to exactly fit the width of the monitor, but doing so creates black bars at the top and scales down the image considerably, making it less clear.
Under the Picture Advanced menu is a setting called Display Mode, which allows you to emulate a range of different display sizes and screen formats. It gives you the ability to see how your work will look on a smaller display. For example, you can create a display measuring 27 inches across inside the main 32 inches of the BL3201PT, with 16:10 screen ratio, or a 4:3 screen. The entire 4K image is scaled to fit this emulated desktop resolution, sometimes with odd-looking results.
You can enable an auto-pivot mode, where the screen automatically rotates itself when it is physically turned 90 degrees, without needing to fiddle with software settings.
As part of the BL3210PT’s contents, the included circular remote control quickly becomes a useful alternative to having to reach over to the monitor every time you want to change a setting.
The remote has four buttons on the outside, a navigation control in the middle and a single OK button in the centre, used to confirm selections.
By default, the outer buttons are used to switch display modes. 1 corresponds to sRGB, 2 to CAD/CAM and 3 to Low Blue Light, with the final outer button always used to close the OSD.
As with the buttons on the base of the screen, the first three on the remote can be assigned alternate functions by changing the Controller Key 1, 2 and 3 options at the bottom of the System Menu.
You can choose from any of the picture modes along with a volume or input control. Our preferred configuration was to assign our standard picture mode to button 1, with volume on button 2 and input selector on button 3.
The remote works brilliantly, and could easily be a boost for productivity, saving time from having to keep reaching towards the screen, although there are two ergonomic issues with it.
The cable isn’t particularly long, so if you sit away from the screen it may not reach your sitting position. And we found we were constantly pressing the 1 button by mistake, which cancels whatever setting you are adjusting and closes the OSD menu.
 KitGuru KitGuru.net – Tech News | Hardware News | Hardware Reviews | IOS | Mobile | Gaming | Graphics Cards
KitGuru KitGuru.net – Tech News | Hardware News | Hardware Reviews | IOS | Mobile | Gaming | Graphics Cards