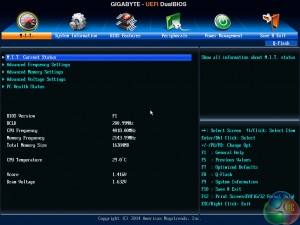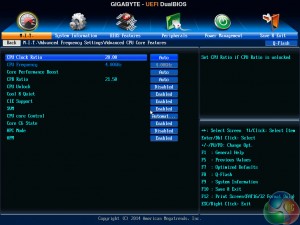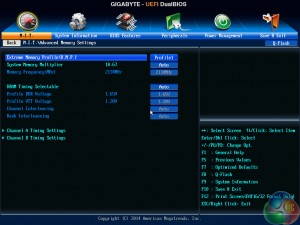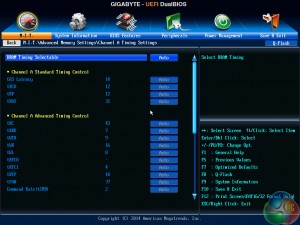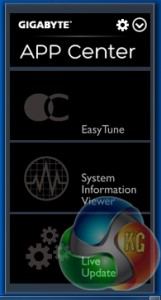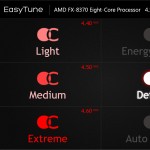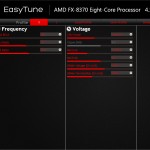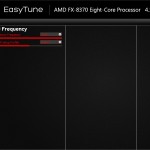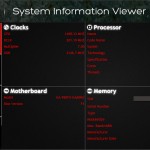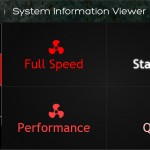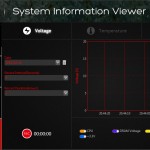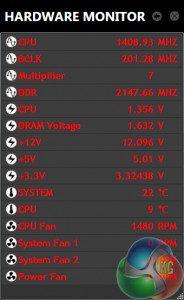Gigabyte 990FX-Gaming UEFI
Firstly, we are pleased to report that our generic wireless mouse worked correctly in the Gigabyte 990FX-Gaming UEFI. We’ve found the mouse to be challenging with UEFI support, so when it functions correctly in the interface, that is usually a good sign for overall mouse support.
Upon entering Gigabyte's UEFI DualBIOS, the navigation section of the M.I.T page is opened. This page displays the primary system information, such as CPU and memory speeds, as well as voltages.
The Advanced Frequency Settings page provides access to system operations relating to the CPU and linked frequencies. Numbers for parameters such as the CPU clock ratio can be manually input using a keyboard.
Despite the Core Performance Boost (CPB) setting applying a ratio of 21.5x in the UEFI, the chip usually sat at 20.5x in the OS.
Memory settings can be tweaked in the dedicated page. XMP is supported, but the motherboard only features a maximum memory multiplier of 10.67x, which translates into 2133MHz using the default 200MHz Bus Speed.
A separate sub-section allows users to adjust memory timings.
The Advanced Voltage Settings section is where all of the primary voltages can be adjusted. Voltages should be manually entered using the keyboard. There is also opportunity to use dynamic voltages and multiple loadline calibration (LLC) settings.
I would have liked to see Gigabyte include some form of colour warning system that shows whether the selected voltages are low, moderate, or high.
PC Health Status displays information relating to voltages, temperatures, and fan speeds. Three control methods can be applied to the single 4-pin header. There is also the option to control the speed of the CPU fan and (only) one of the three system fans, however the options are poor and the unit of speed change is very unclear.
A graphical solution in the UEFI would be preferable.
There is plenty of control for motherboard peripherals, as well as device pass-through using IOMMU. The red LED running through the audio trace can be set to operate with different modes or disabled completely.
Boot Override is found in the Save & Exit section of Gigabyte's UEFI. BIOS configuration profiles are also saved and loaded in the same section (despite its positioning making little sense). Up to 8 UEFI profiles can be saved and loaded, and users are free to transfer additional profiles via USB stick.
While Gigabyte's UEFI DualBIOS implementation is perfectly functional, its appearance is lacklustre and old, while the fan control options leave a lot to be desired.
With that said, I do like the way that Gigabyte segregates parameters relating to the CPU, memory, and voltages. This helps to keep overclocking straightforward without flooding a user with information and available parameters on a never-ending page.
Software
Gigabyte's OS-based software can be launched through the APP Center tool that sits in the system tray.
EasyTune can be used to manage system parameters, such as voltage and clock speed adjustments, as well as application of overclocking presets.
Unfortunately, we didn't have any luck with the overclocking presets – they didn't seem to work properly for our test system and the lucrative Auto Tuning option was unavailable.
System Information Viewer (SIV) displays information relating to the system, such as voltages and temperatures. The fan control options built into SIV are good, especially when the user-definable fan speed curve page is explored. There are also options for recording system operating statistics.
Hardware Monitor is a break-out section of SIV that displays information relating to the key system parameters in a convenient form factor.
Gigabyte's supplied software is OK, but it's nothing out of the ordinary. The standard affair of monitoring is found alongside some overclocking presets and fan control methods. Gigabyte also has the Cloud Station tool which aids multi-device accessibility.
However, software tools offered by competing vendors, such as a RAMDisk creation method and Go2BIOS button, are missing.
 KitGuru KitGuru.net – Tech News | Hardware News | Hardware Reviews | IOS | Mobile | Gaming | Graphics Cards
KitGuru KitGuru.net – Tech News | Hardware News | Hardware Reviews | IOS | Mobile | Gaming | Graphics Cards